Your cart is currently empty!
Easily Add a Banner Ad to Your Website

Subscribe to 22halomedia YouTube Channel
Introduction
With Simply Banner, adding a banner ad to your WordPress website is easy! Typically you would need a good understanding of HTML and CSS at the very least. But with Simply Banner, anyone can add a custom banner ad to their website in just few minutes!
In this article you will learn how-to:
Install Simple Banner Plugin
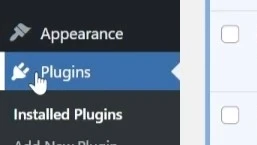
Once logged into your WordPress dashboard, click Plugins from the left-hand menu.
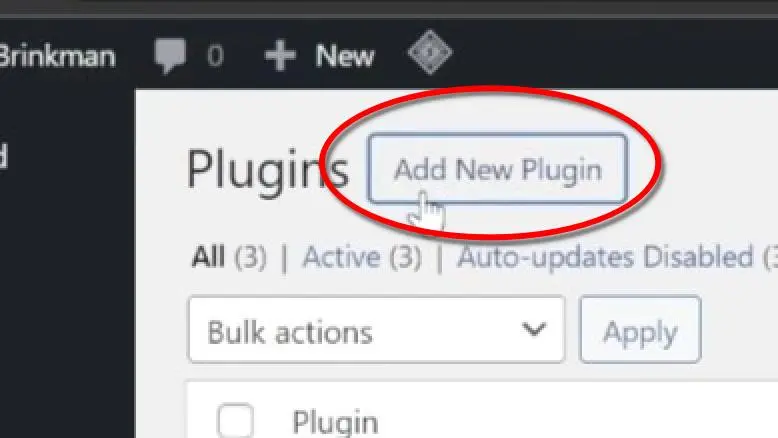
Inside the Plugins menu, click Add New Plugin.
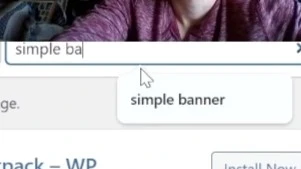
Type Simple Banner in the search bar, and click Search.
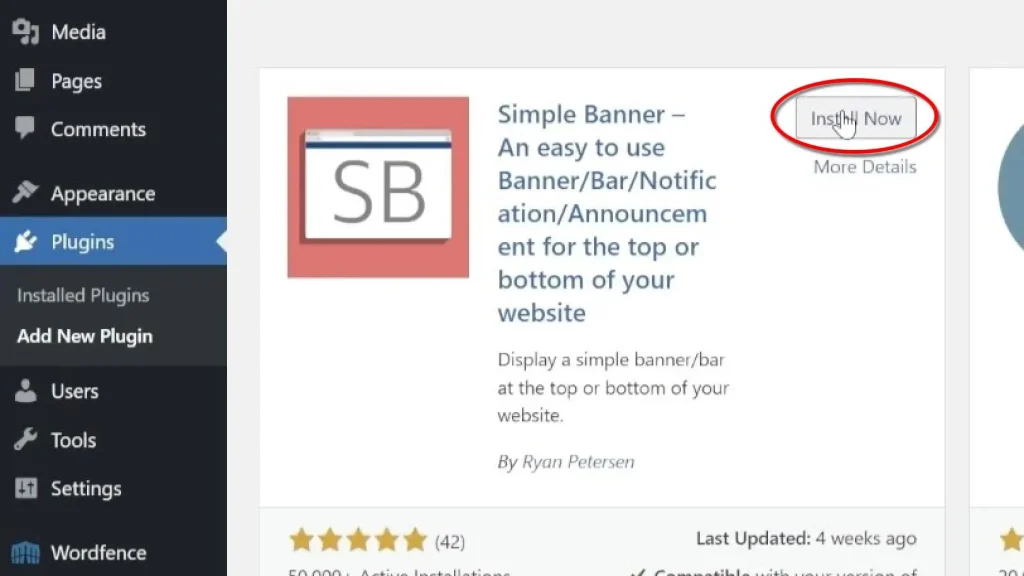
Click Install Now to install the Simple Banner plugin.
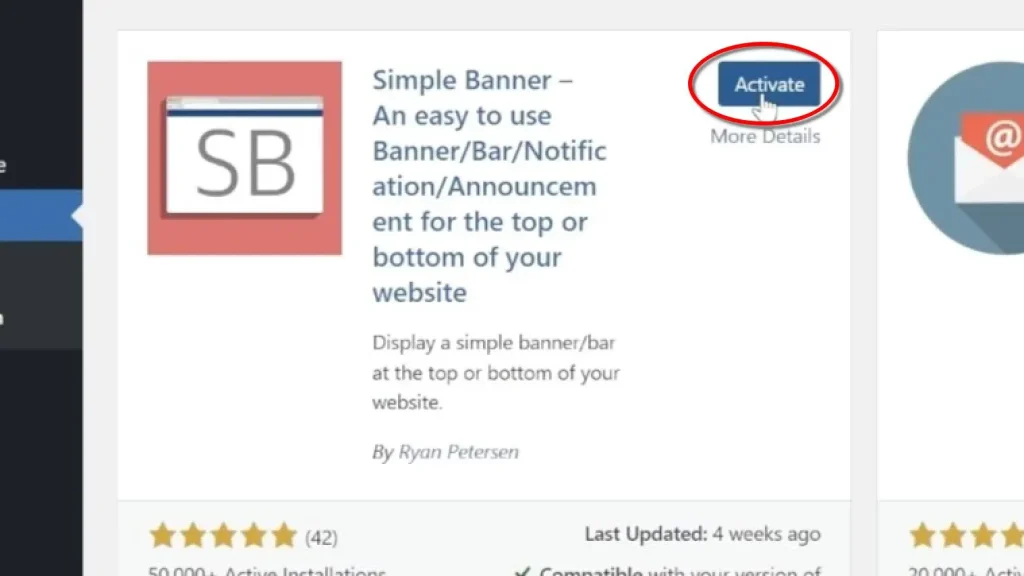
Click Activate to activate the Simple Banner plugin.
Add Your Banner
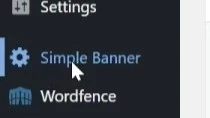
Click Simple Banner from the left-hand menu.
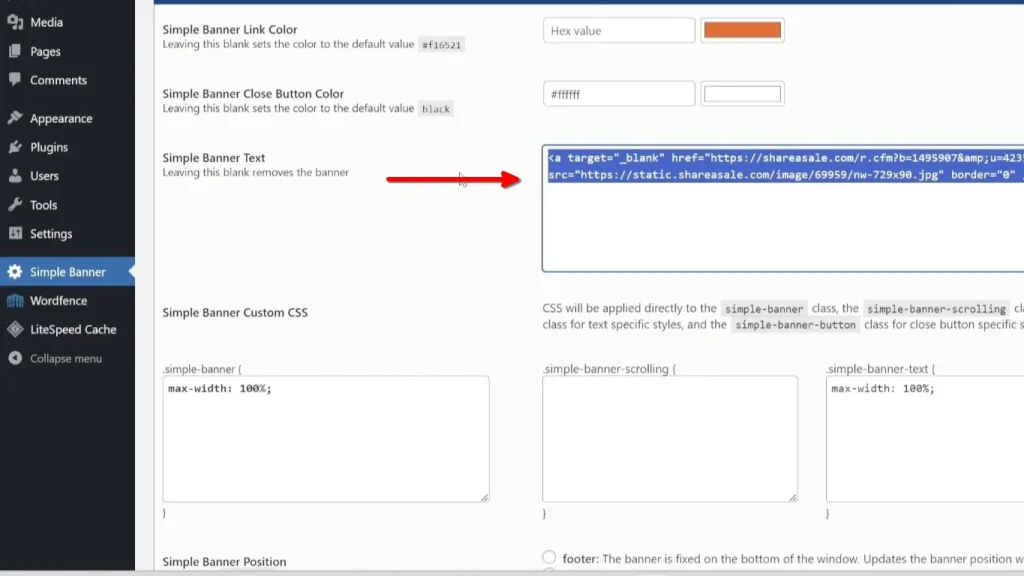
Paste the HTML link provided to you by your affiliate partner into the Simple Banner Text field/text-area.
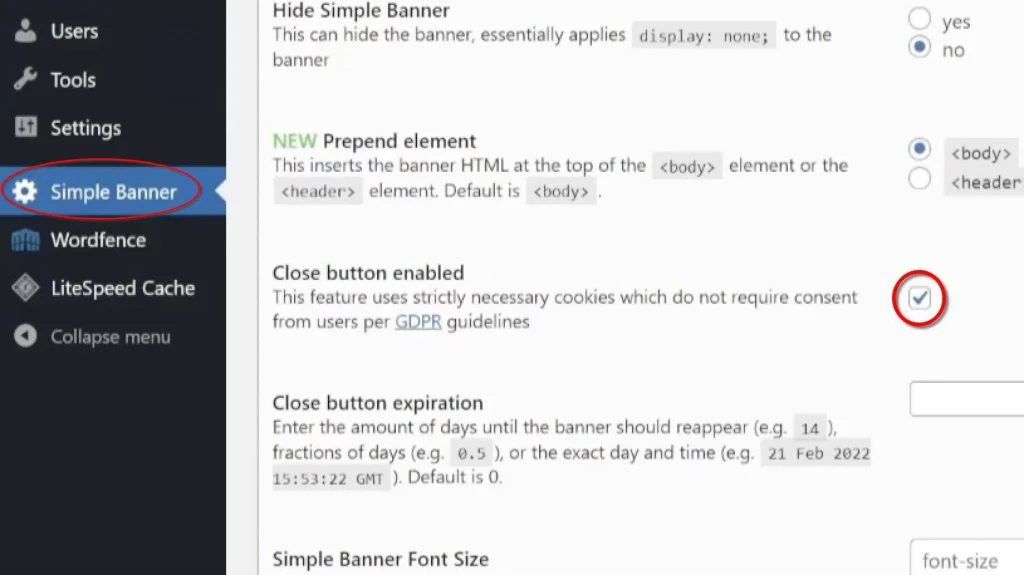
Allow your users to close the ad by enabling the Close button enabled checkbox. Its generally a best practice to give your users the choice of closing pop-ups and advertisements.
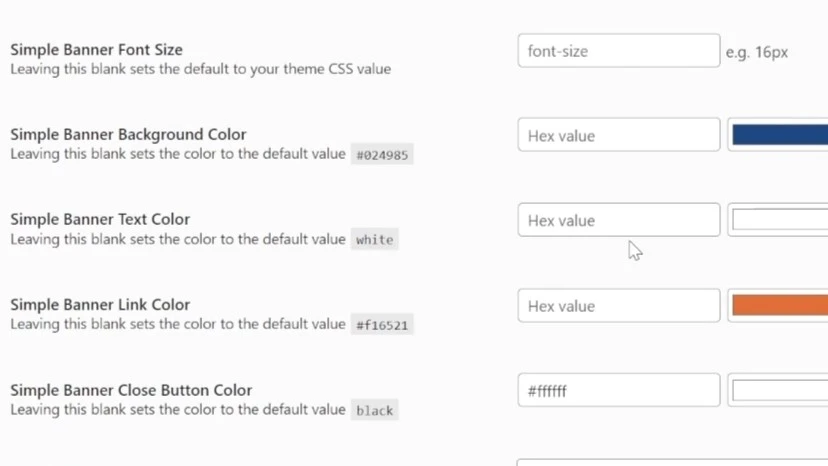
You can change the font-size and colors of your banner ad text and background from with the Simple Banner plugin dashboard.
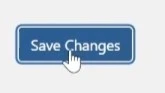
Once you’ve added your add and have it styled how you want it, click Save Changes.
Make the Banner Responsive
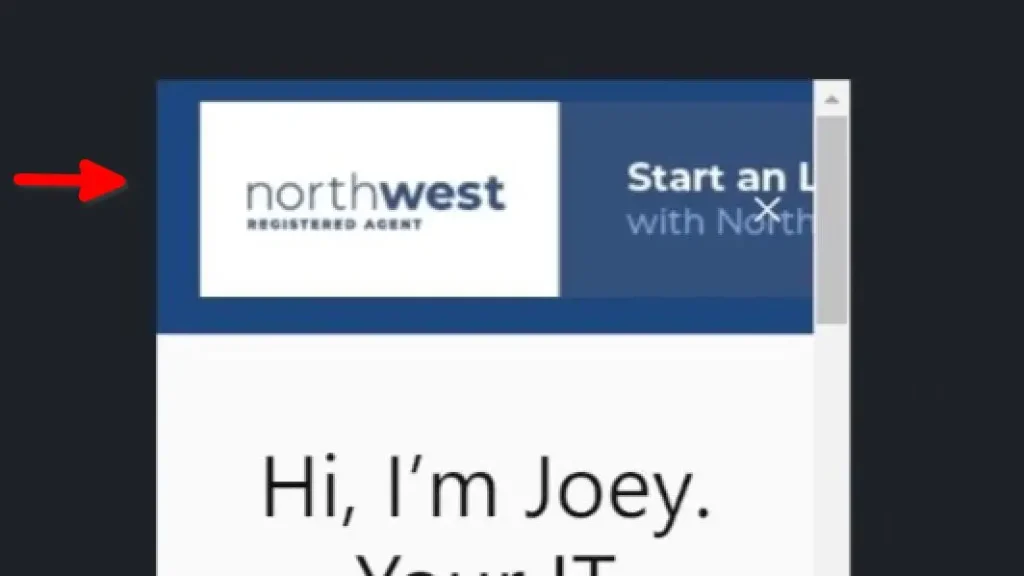
As you can see, the banner ad in the above image is overflowing. This is not what you want. If your experiencing something similar, no worries, we can fix it together!
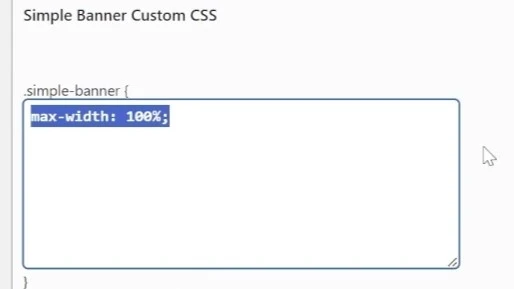
Simply Banner makes customizing it’s CSS class easily available in its dashboard. That way you don’t have to go digging through the theme’s files to just add a line or two of Custom CSS to your banner.
In this guide we use the following code to make banner never take up more than the full width of the site:
max-width: 100%;Depending on how your theme handles images, you may need to set this same setting for images.
In this guide, the Twenty Twenty Four theme was utilized, and it required adding custom CSS to the image element to make the banner ad responsive.
To add custom CSS to your site in general, go to the customize.php page in your WordPress admin dashboard.
You can do this by editing the URL in the top search bar of your browser. For instance, if I were editing the CSS of 22halomedia.com, I’d enter the following URL:
https://22halomedia.com/wp-admin/customize.php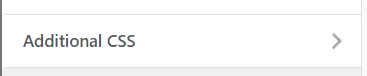
Once in the Customize dashboard, click Additional CSS from the left-hand menu.
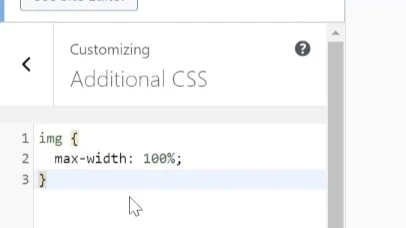
Paste or type your CSS.
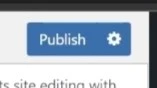
Then click Publish to save changes.
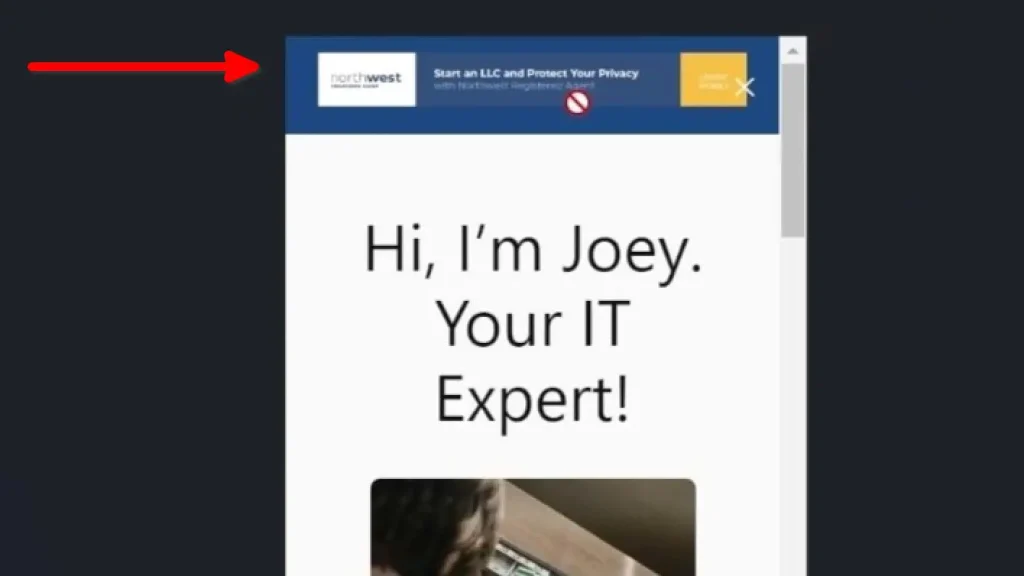
Ah, much better. Adding just a few lines of custom CSS and saving changes fixed the issue and made the banner ad responsive.
Conclusion
Well there you have it. As you can see, anyone can add a banner ad to their WordPress website in just a few simple steps. If you enjoyed the article, please leave a comment below!
Articles to Read Next
How to Setup WireGuard VPN on Rocky 9 Linux
Secure Remote Support on LAN with x11vnc over SSH on Rocky Linux
How to Install Virtual Box and Answering “What is a Hypervisor?”
How to Enable Bidirectional Shared Clipboard on VirtualBox VM
How to Create a Linux VM with VirtualBox
Affiliate Links
Form your business with Northwest registered agent
Create a website with namedotcom
Secure your website with Wordfence
Affiliate Disclaimer
Please note that my website and content may contain affiliate links. This means that when you click on these links and make a purchase, I may earn a commission. Rest assured, all the products I promote are ones that I believe to be of high quality, and I personally use them as a consumer myself. Your support through these links helps me continue to create valuable content. Thank you for your support!
