Your cart is currently empty!
Category: VirtualBox
-

Spinning Up a Red Hat Enterprise Linux 9.4 Workstation VM in VirtualBox
Subscribe to 22halomedia YouTube Channel
Introduction
While this tutorial only covers creating a RHEL VM, there are many more Red Hat products available to try with a Red Hat Developer membership.
Creating a Red Hat Developers Account
A prerequisite to downloading an ISO file for RHEL is to have a Red Hat Developer’s account.
Register a Red Hat Developer Membership
From Red Hat Developer’s website:
A Red Hat Developer membership comes with a ton of benefits, including no-cost access to products such as Red Hat Enterprise Linux (RHEL), Red Hat OpenShift, and Red Hat Ansible Automation Platform.
- 1 year of access to all Red Hat products
- Developer learning resources
- Virtual and in-person tech events
- Red Hat Customer Portal access
- Exclusive content
- Access to the Developer Sandbox for Red Hat OpenShift, a shared OpenShift and Kubernetes cluster for practicing your skills
Downloading the Red Hat ISO
After registering a Red Hat Developer Membership and logging in, click the button “Download RHEL at no-cost“.
Creating a New Virtual Machine in VirtualBox
Click “New” to create a new virtual machine.
Give the virtual machine a descriptive name.
Select the ISO image.
Check “Skip Unattended Installation”
Click “Next”.
Assign Hardware in VirtualBox
The list below has the values I used for hardware assignment on the Red Hat VM.
- Base Memory: 4000 MB
- Processors: 2
Click “Next”.
I provided 100 GB of disk space for the virtual hard disk and did not pre-allocate the full size. Pre-allocating the full size causes the initial VM creation to take longer, but there are performance improvements.
RED HAT ENTERPRISE 9.4 INSTALLATION
Create a User
Under the “User Settings” menu, select “User Creation”.
Enter optional value into “Full name” field.
Enter required value into “User name” field.
Check “Make this user administrator”.
Enter required value into “Password” and “Confirm” password fields.
Installation Destination
Under the “SYSTEM” menu, select “Installation Destination”.
Select your disk under “Local Standard Disks”.
Connect to Red Hat
Under the “SOFTWARE” menu, select “Connect to Red Hat.”
You can authenticate with Red Hat servers with either your account credentials or an activation key. In the video I demonstrate how to authenticate with your account credentials.
Select the “Account” radio button under the “Authentication” label
Enter your username into the “User name” field
Enter your password into the “Password” field
Under the “Purpose” menu, check “Set System Purpose”
Set the Role as “Red Hat Enterprise Linux Workstation”
Set the SLA as “Self-Support”
Set the Usage as “Development/Test”
Optionally check “Connect to Red Hat Insights” under the “Insights” menu
Click the “Register” button
Software Selection
Under the “SOFTWARE” menu, select “Software Selection”.
Under the “Base Environment” menu, select “Workstation”.
Click “Done”
Begin Installation
Next click the “Begin Installation” button. It will take several minutes for RHEL to install and the system will restart once the installation is finished.
VirtualBox Guest Additions
VirtualBox Guest Additions greatly improves the user experience of VirtualBox VMs using desktop environments.
Install kernel development tools.
sudo dnf install kernel-devel -yClick “Devices” in the top toolbar of VirtualBox.
Click “Insert VirtualBox Guest Additions CD Image”
Open files and select the attached drive “VBox_GAs_7….”
Click “Run Software”
Click “Run”
Authenticate with super user password
Power off the VM
VirtualBox Display Settings
Click “Settings” in the VirtualBox Manager window.
Select “Display” in the left toolbar.
Move the dial to the highest value possible for “Video Memory”
Check “Enable 3D Acceleration” under “Extended Features”
Change Hostname
sudo hostnamectl set-hostname desiredhostnameConclusion
In this tutorial you learned how that it is free to register for a Red Hat Developer membership, and how to create Red Hat Enterprise Linux 9.4 VM.
Articles to Read Next
How to Setup WireGuard VPN on Rocky 9 Linux
Secure Remote Support on LAN with x11vnc over SSH on Rocky Linux
How to Install Virtual Box and Answering “What is a Hypervisor?”
How to Enable Bidirectional Shared Clipboard on VirtualBox VM
How to Create a Linux VM with VirtualBox
Affiliate Links
Form your business with Northwest registered agent
Create a website with namedotcom
Secure your website with Wordfence
Affiliate Disclaimer
Please note that my website and content may contain affiliate links. This means that when you click on these links and make a purchase, I may earn a commission. Rest assured, all the products I promote are ones that I believe to be of high quality, and I personally use them as a consumer myself. Your support through these links helps me continue to create valuable content. Thank you for your support!
-

Spinning Up a Windows 10 Client in VirtualBox
Subscribe to 22halomedia YouTube Channel
Windows Media Creation Tool
A prerequisite to creating a Windows 10 VM is going to Microsoft’s website and downloading their media creation tool. This tool allows you to create a Windows 10 ISO image or bootable USB drive.
Creating a New VirtualBox VM
To create a new virtual machine in VirtualBox, you’ll need to provide the following information:
- A descriptive name (e.g., “Windows 10”)
- Destination folder
- Windows 10 ISO image
- Base memory in MB
- Number of processors
- Virtual Hard Disk
When creating a new virtual hard disk, you have the option to pre-allocate the full size of the disk. Pre-allocating means the entire disk space is formatted before the OS installation, which can improve performance but takes longer to set up. Alternatively, the virtual hard disk can expand as needed, which is quicker initially but may have performance drawbacks.
Using a Local Account
To use a local account instead of a Microsoft account during Windows 10 setup, disable the network adapter in the VM’s network settings. This allows you to select the Limited Setup option during the installation wizard, which is only available without an internet connection.
Display Settings
For optimal display performance:
- Set Video Memory to the highest value
- Enable 3D Acceleration
Guest Additions
VirtualBox Guest Additions enhance the user experience of your VM. To install Guest Additions:
- In the uppermost Toolbar select Devices
- Click on Insert Guest Additions CD Image…
- Open File Explorer
- Click on This PC
- Click on CD Drive Virtual Box Guest Additions
- Accept the UAC prompt
- Follow the Installer Wizard Instructions
After installation, restart the VM. If the VM doesn’t scale to your display, go to View in the toolbar and select Auto-resize Guest Display.
Rename your PC
To rename your Windows 10 VM:
- Click on the Windows Search Bar
- Type About
- Under Device specifications, click the button Rename this PC
- Enter a descriptive name
- Click Next
- Restart your PC
Check for Updates
After installing Windows 10, you’ll need to update it:
- Go to the Windows Search Bar
- Search for Updates
- Click Check for Updates
- Restart your computer when prompted
Repeat these steps until you see the message You’re up to date after clicking the Check for Updates button.
Conclusion
Thank you for reading and watching “Spinning Up a Windows 10 Client in VirtualBox.” If you enjoy 22halomedia articles and videos, please consider joining our newsletter mailing list and subscribing to our YouTube channel.
Articles to Read Next
How to Setup WireGuard VPN on Rocky 9 Linux
Secure Remote Support on LAN with x11vnc over SSH on Rocky Linux
How to Install Virtual Box and Answering “What is a Hypervisor?”
How to Enable Bidirectional Shared Clipboard on VirtualBox VM
How to Create a Linux VM with VirtualBox
Affiliate Links
Form your business with Northwest registered agent
Create a website with namedotcom
Secure your website with Wordfence
Affiliate Disclaimer
Please note that my website and content may contain affiliate links. This means that when you click on these links and make a purchase, I may earn a commission. Rest assured, all the products I promote are ones that I believe to be of high quality, and I personally use them as a consumer myself. Your support through these links helps me continue to create valuable content. Thank you for your support!
-
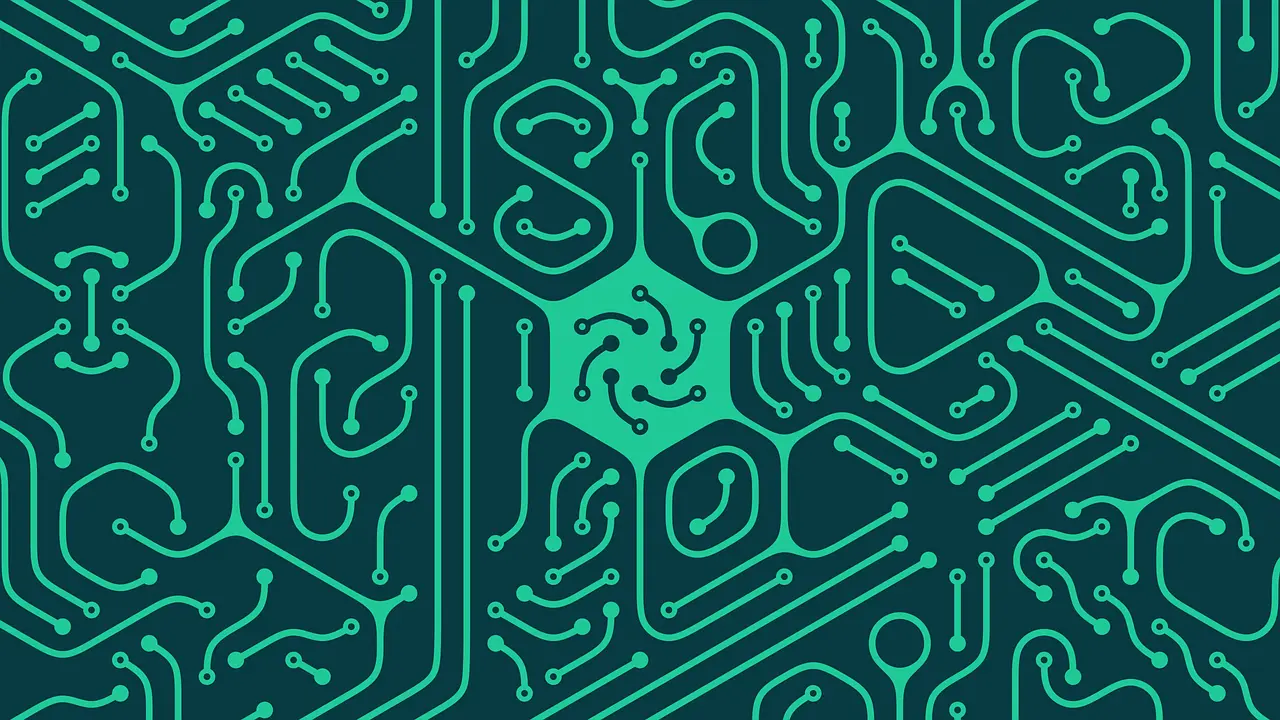
How to Enable Bidirectional Shared Clipboard on VirtualBox VM
Subscribe to 22halomedia YouTube Channel
Learn how to enable the bidirectional shared clipboard on a VirtualBox VM.
Articles to Read Next
How to Setup WireGuard VPN on Rocky 9 Linux
Secure Remote Support on LAN with x11vnc over SSH on Rocky Linux
How to Install Virtual Box and Answering “What is a Hypervisor?”
How to Enable Bidirectional Shared Clipboard on VirtualBox VM
How to Create a Linux VM with VirtualBox
Affiliate Links
Form your business with Northwest registered agent
Create a website with namedotcom
Secure your website with Wordfence
Affiliate Disclaimer
Please note that my website and content may contain affiliate links. This means that when you click on these links and make a purchase, I may earn a commission. Rest assured, all the products I promote are ones that I believe to be of high quality, and I personally use them as a consumer myself. Your support through these links helps me continue to create valuable content. Thank you for your support!
