Your cart is currently empty!
Category: Technology
-
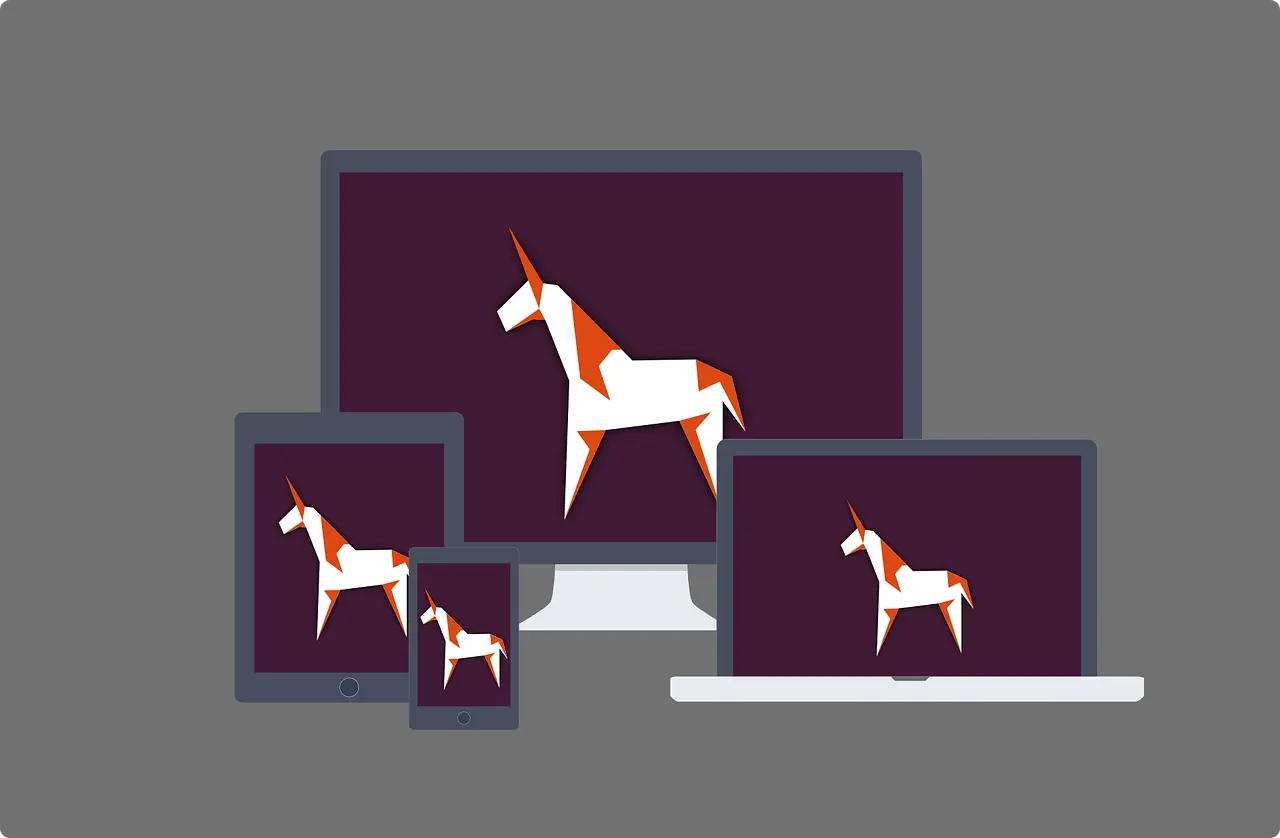
How to Change the Hostname on Rocky 9 Linux Workstation
Subscribe to 22halomedia YouTube Channel
Introduction
Did you know you can create a unique hostname that differs from the default provided value
localhoston Linux?Setting a FQDN (Fully Qualified Domain Name) is often one of the first steps administrators take when spinning up a new machine.
While less utilized on desktop, setting a unique hostname for your Rocky 9 workstation gives you a human-readable and memorable name if you ever need to connect to your workstation over a network or need to know the name otherwise. This tutorial applies to any Red Hat flavored Linux.
How to Change Your Hostname
Open a terminal and copy/paste the below command, replacing
desiredhostnamewith the value you want to name your host.sudo hostnamectl set-hostname desiredhostnameAfter changing your host name, you will need to reboot your computer for the change to have permanent effect.
sudo reboot nowConclusion
In this tutorial, you learned how to change your hostname on a Rocky 9 Linux Workstation. Trust you can take this new found knowledge to create unique hostnames.
Articles to Read Next
How to Setup WireGuard VPN on Rocky 9 Linux
Secure Remote Support on LAN with x11vnc over SSH on Rocky Linux
How to Install Virtual Box and Answering “What is a Hypervisor?”
How to Enable Bidirectional Shared Clipboard on VirtualBox VM
How to Create a Linux VM with VirtualBox
Affiliate Links
Form your business with Northwest registered agent
Create a website with namedotcom
Secure your website with Wordfence
Affiliate Disclaimer
Please note that my website and content may contain affiliate links. This means that when you click on these links and make a purchase, I may earn a commission. Rest assured, all the products I promote are ones that I believe to be of high quality, and I personally use them as a consumer myself. Your support through these links helps me continue to create valuable content. Thank you for your support!
-

Wordfence WordPress Security Research A Beginner’s Series: WordPress Request Architecture and Hooks
Subscribe to 22halomedia YouTube Channel
WordPress Request Architecture and Hooks is part of an ongoing blog series by Wordfence to help beginner’s attain the skills needed to locate and properly disclose WordPress vulnerabilities.
Articles to Read Next
How to Setup WireGuard VPN on Rocky 9 Linux
Secure Remote Support on LAN with x11vnc over SSH on Rocky Linux
How to Install Virtual Box and Answering “What is a Hypervisor?”
How to Enable Bidirectional Shared Clipboard on VirtualBox VM
How to Create a Linux VM with VirtualBox
Affiliate Links
Form your business with Northwest registered agent
Create a website with namedotcom
Secure your website with Wordfence
Affiliate Disclaimer
Please note that my website and content may contain affiliate links. This means that when you click on these links and make a purchase, I may earn a commission. Rest assured, all the products I promote are ones that I believe to be of high quality, and I personally use them as a consumer myself. Your support through these links helps me continue to create valuable content. Thank you for your support!
-
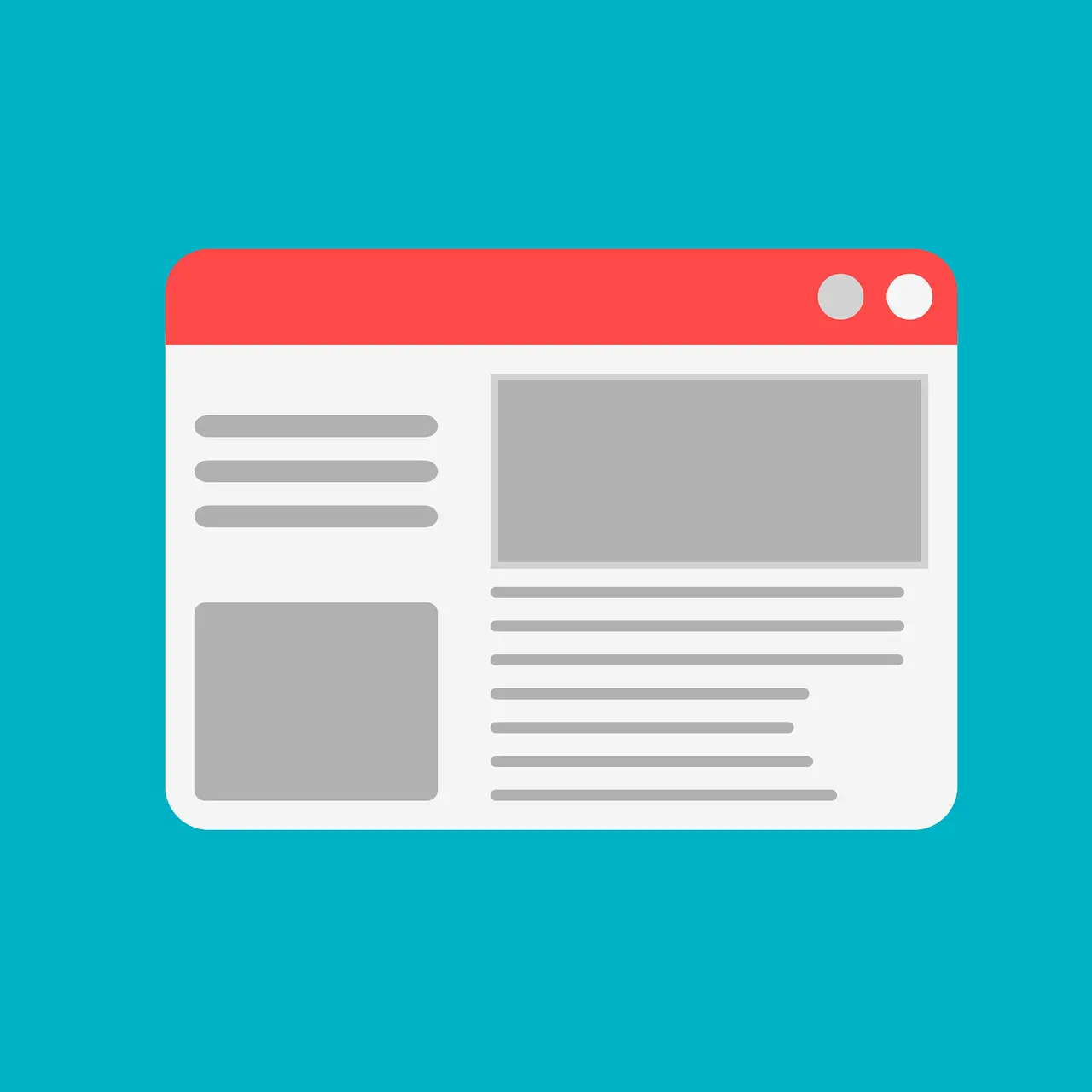
A Quick Start to Annotating Screenshots with Ksnip
Subscribe to 22halomedia YouTube Channel
Checkout this same article on the Rocky Linux Documentation website.
Prerequisites and assumptions
- Rocky 9.4 Workstation
sudoprivileges
Introduction
Ksnip is a screenshot utility feature rich with tools for annotating screenshots. This guide focuses on installing Ksnip and its annotation tools.
Install Ksnip
Ksnip requires the EPEL repository. If you do not have the EPEL enabled, you can do that with:
sudo dnf install epel-releaseThen perform a system update:
sudo dnf update -yNow, install Ksnip:
sudo dnf install ksnip -yOpen an image
- Open Ksnip
- Click
File > Open - Select the image you want to annotate
Annotate an image with Ksnip
Ksnip has handy and intuitive tools to annotate screenshots. In the image, down the left side are the options described below.
The
Selecttool: used to make a selection. Click an item to select it or click and drag to make a selection.The
Duplicatetool: used to duplicate a selection. Click and drag to make a selection. Then click and drag the selection to move or further transform it.The
Arrowtool: used to create arrows. Click and drag to create an arrow.The
Double Arrowtool (chosen by clicking the down arrow next to the arrow): used to create double-sided arrows. Click and drag to create a double-sided arrow.The
Linetool: used to create straight lines. Click and drag to create a line.The
Pentool: used to make strokes that resemble a pen. Click and move the cursor across the screenshot to use the Pen. Customization options exist to change the style and stroke of the Pen in the top toolbar.The
Marker Pentool: used to make strokes that resemble a highlighter. Hold click and move drag the cursor across the screenshot to use the Marker Pen. Customizations exist to change the opacity in the top toolbar.The
Marker Rectangletool: is the Marker Pen tool, but when you click and drag your cursor, the Marker Rectangle tool will fill the rectangular selection. Customizations exist to change the opacity in the top toolbar.The
Marker Ellipsetool: is the Marker Pen tool, but when you left-click and drag your cursor, the Marker Ellipse tool will fill the ellipse made from the selection. Customizations exist to change the opacity in the top toolbar.The
Texttool: used to annotate a screenshot with text. Click anywhere on the image and begin typing to use the Text tool. Customizations exist in the top toolbar to change the border, color, font-family, font-size, font-style, and opacity of your text.The
Text Pointertool: used to annotate a screenshot with text attached to a pointer. The pointer should bring attention to the text, similar to the Text Arrow tool.The
Text Arrowtool: used to annotate a screenshot with text attached to an arrow. The pointer should bring attention to the text, similar to the Text Pointer tool.The
Numbertool: used to annotate a screenshot with a numbered shape. Click anywhere on the image to place a numbered shape. Customizations exist in the top toolbar to change the color, width, and opacity.The
Number Pointertool: used to annotate a screenshot with a numbered shape attached to a pointer. Click anywhere on the image to place a numbered shape attached to a pointer. Customizations exist in the top toolbar to change the color, width, and opacity.The
Number Arrowtool: used to annotate a screenshot with a numbered shape attached to a pointer. Click anywhere on the image to place a numbered shape attached to an arrow. Customizations exist in the top toolbar to change the color, width, and opacity.The
Blurtool: used to blur a selection. Left-click and drag anywhere on the screenshot to blur a selection.The
Pixelatetool: used to pixelate a selection. Left-click and drag anywhere on the screenshot to pixelate a selection.The
Rectangletool: used to make a rectangle from a selection. Left-click and drag anywhere on the screenshot to make rectangular selection. Customizations exist in the top toolbar to change the color, width, and opacity.The
Ellipsetool: used to make an ellipse from a selection. Left-click and drag anywhere on the screenshot to place an ellipse. Customizations exist in the top toolbar to change the color, width, and opacity.The
Stickertool: used to place a sticker or emoji on a screenshot. Selecting the tool and clicking will place the sticker.Conclusion
Ksnip is an excellent utility for annotating screenshots. It can also take screenshots, however the main focus of this guide is the annotation capabilities and tools provided by Ksnip.
Checkout the Ksnip GitHub Repo to learn more about this excellent screenshot utility.
Articles to Read Next
How to Setup WireGuard VPN on Rocky 9 Linux
Secure Remote Support on LAN with x11vnc over SSH on Rocky Linux
How to Install Virtual Box and Answering “What is a Hypervisor?”
How to Enable Bidirectional Shared Clipboard on VirtualBox VM
How to Create a Linux VM with VirtualBox
Affiliate Links
Form your business with Northwest registered agent
Create a website with namedotcom
Secure your website with Wordfence
Affiliate Disclaimer
Please note that my website and content may contain affiliate links. This means that when you click on these links and make a purchase, I may earn a commission. Rest assured, all the products I promote are ones that I believe to be of high quality, and I personally use them as a consumer myself. Your support through these links helps me continue to create valuable content. Thank you for your support!
