Your cart is currently empty!
Category: Open Source
-
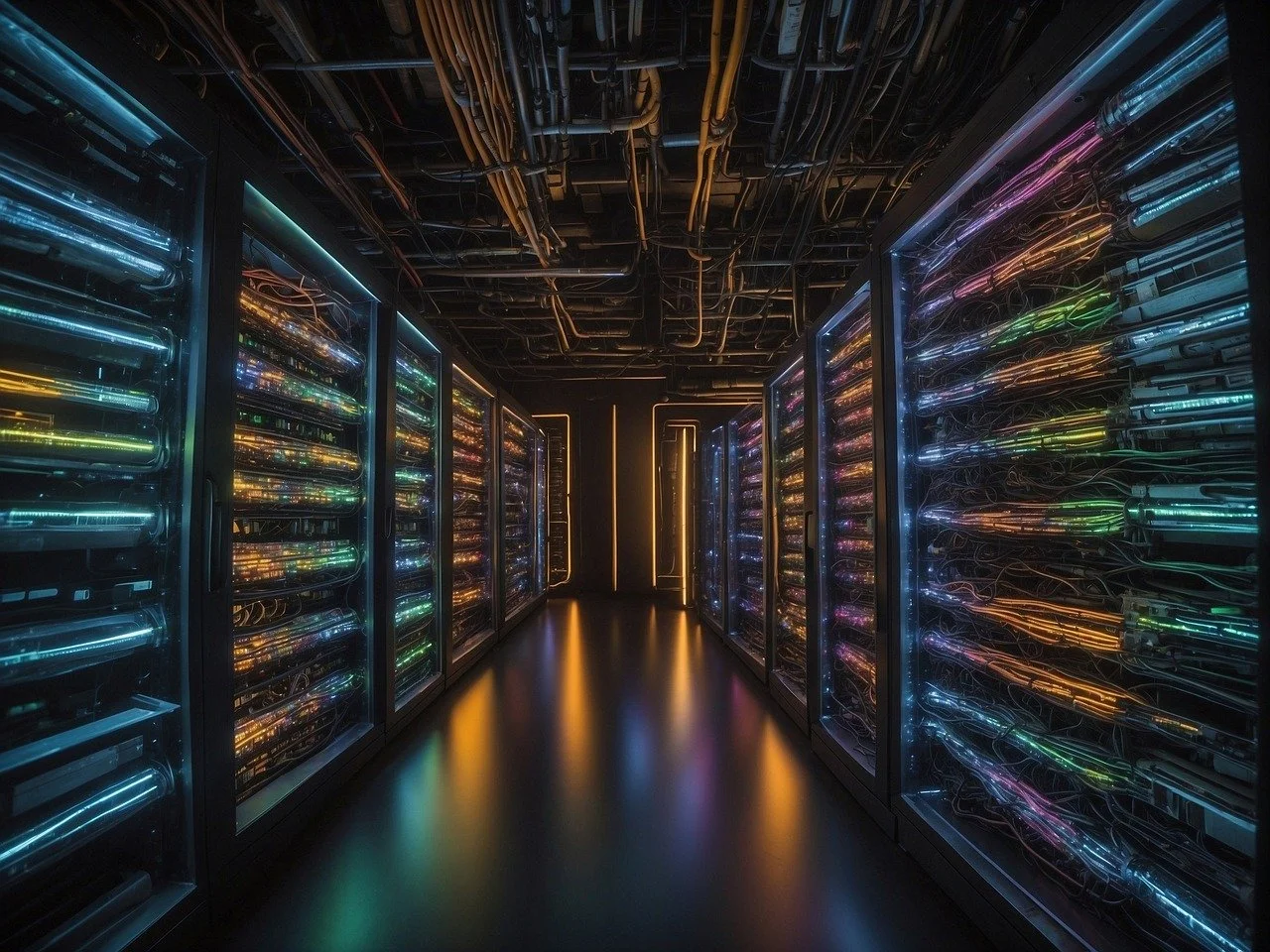
Secure Remote Support on LAN with x11vnc over SSH on Rocky Linux
Subscribe to 22halomedia YouTube Channel
Read this same article on the Rocky Linux Documentation website
Introduction
x11vnc is a powerful VNC program that distinguishes itself by utilizing the existing X session instead of creating a new one. This makes it an excellent tool for providing remote support, as the user’s screen or X session can be controlled remotely.
In this guide, you will learn how to stand up an x11vnc server and how to connect to it remotely.
Setting Up the VNC server
To capture a user’s X session, x11vnc server will need to be installed on their Rocky workstation.
Disable Wayland
First, you need to disable Wayland. Open the
custom.conffile using your text editor of choice:sudo vim /etc/gdm/custom.confUncomment
WaylandEnable=false:# GDM configuration storage [daemon] WaylandEnable=false [security] [xdmcp] [chooser] [debug] # Uncomment the line below to turn on debugging #Enable=trueRestart
gdmservice:sudo systemctl restart gdmInstall and configure x11vnc
Enable the EPEL repository:
sudo dnf install epel-releaseInstall
x11vnc:sudo dnf install x11vncCreate a password for x11vnc:
x11vnc -storepasswd ~/.x11vnc.pwdCreate a new file with your text editor of choice. This will be used to create a service to run x11vnc:
sudo vim /etc/systemd/system/x11vnc.serviceCopy and paste the following text into the file, then write and quit. Replace the
rfbauthpath with the path to the password file you created earlier. ReplaceUserandGroupwith the user you intend to provide remote support to:[Unit] Description=Start x11vnc at startup After=display-manager.service [Service] Type=simple Environment=DISPLAY=:1 Environment=XAUTHORITY=/run/user/1000/gdm/Xauthority ExecStart=/usr/bin/x11vnc -auth /var/lib/gdm/.Xauthority -forever -loop -noxdamage -repeat -rfbauth /home/server/.x11vnc.pwd -rfbport 5900 -shared User=server Group=server [Install] WantedBy=multi-user.targetEnable and start the x11vnc service:
sudo systemctl enable --now x11vnc.serviceSetting Up Your Client
Install the EPEL repository
Install the EPEL repository:
sudo dnf install epel-releaseInstall a VNC client
Install TigerVNC. We will not be using the server, but will utilize the client:
sudo dnf install tigervncCreate the SSH Tunnel
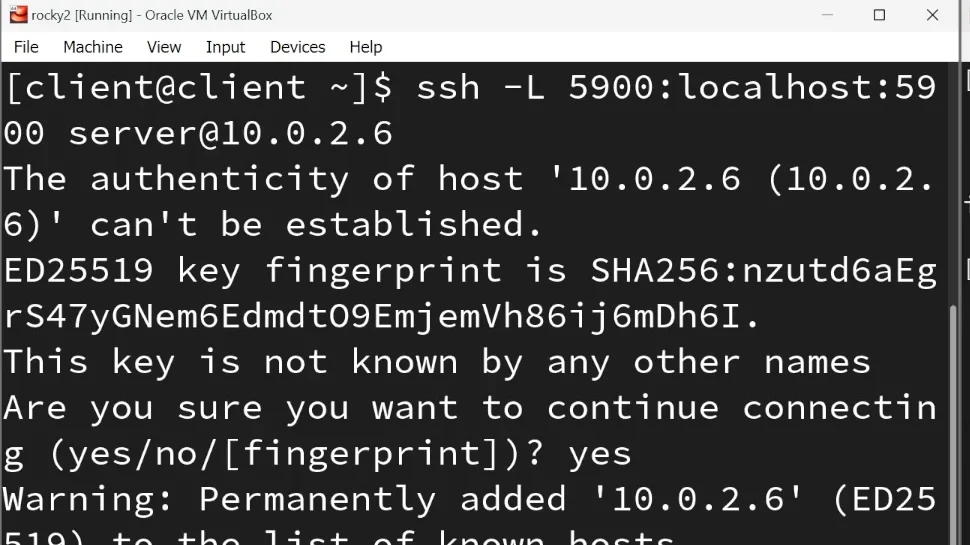
Create an SSH tunnel to securely connect to the VNC server:
ssh -L 5900:localhost:5900 REMOTEIPLaunch the VNC Viewer
Open your VNC viewer:
vncviewer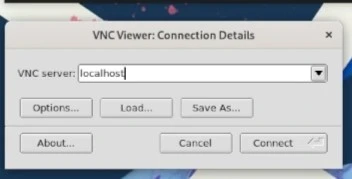
Connect to the VNC server by entering
127.0.0.1orlocalhostinto TigerVNC and connect.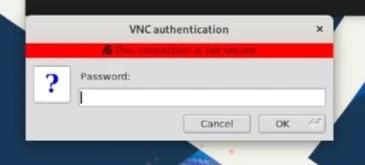
Enter the x11vnc password you created earlier.
Conclusion
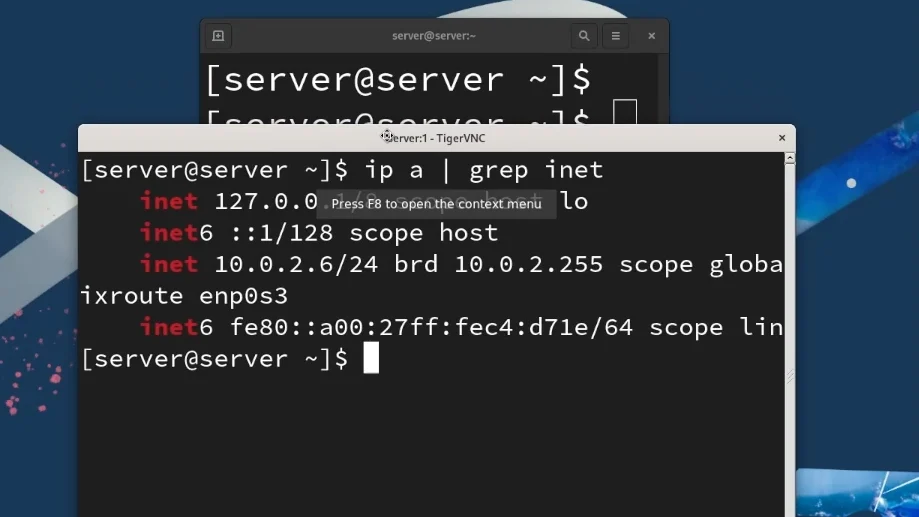
At this point, you have successfully set up an x11vnc server and connected to it using a TigerVNC client. This solution is ideal for providing remote support, as it shares the same X session as the user, ensuring a seamless support experience.
Thank you for reading this article. If you found it helpful, please consider subscribing to our newsletter.
Additionally, if you’re considering starting an organization or business, creating a website, protecting your WordPress site from malware and cyber attacks, or are in the market for a new gaming laptop, checkout the affiliate links below! 22halomedia uses each of these products and is proudly partnered with these companies.
Articles to Read Next
How to Setup WireGuard VPN on Rocky 9 Linux
Secure Remote Support on LAN with x11vnc over SSH on Rocky Linux
How to Install Virtual Box and Answering “What is a Hypervisor?”
How to Enable Bidirectional Shared Clipboard on VirtualBox VM
How to Create a Linux VM with VirtualBox
Affiliate Links
Form your business with Northwest registered agent
Create a website with namedotcom
Secure your website with Wordfence
Affiliate Disclaimer
Please note that my website and content may contain affiliate links. This means that when you click on these links and make a purchase, I may earn a commission. Rest assured, all the products I promote are ones that I believe to be of high quality, and I personally use them as a consumer myself. Your support through these links helps me continue to create valuable content. Thank you for your support!
-

Brother all-in-one Printer Driver Installation and Setup on Rocky 9 Linux Workstation
Subscribe to 22halomedia YouTube Channel
Introduction
Printing and scanning with an all-in-one Brother printer is possible on Linux thanks to 3rd party Brother all-in-one printer and scanner drivers.
Adding a printer in GNOME
- Open Settings
- In the left menu click, Printers
- Notice the banner at the top of the window that says “Unlock to Change Settings”
- Click Unlock and enter sudo credentials.
- Click Add
After clicking Add, Settings will start scanning for printers. If your printer doesn’t show up but you know its IP address on your LAN, enter the IP address manually. Connecting your printer to your home network is beyond the scope of this article.
A Software window launches that attempts to locate and install printer drivers. Generally, this will fail. You will need to go Brother’s website to install the additional drivers.
Downloading and installing the drivers
Brother Driver Installer Script Installation Instructions:
- Download the Brother MFC-J480DW Printer driver bash script
- Open a terminal window.
- Go to the directory you downloaded the file to in the last step. e.g.
cd Downloads - Enter this command to extract the downloaded file:
gunzip linux-brprinter-installer-*.*.*-*.gz - Get superuser authorization with the
sucommand orsudo sucommand. - Run the tool:
bash linux-brprinter-installer-*.*.*-* Brother machine name - The driver installation will start. Follow the installation screen directions
Scanner support¶
Xsane is a scanning utility that provides a graphical user-interface to make scans. It has packages available from the appstream repository requiring no additional configuration.
sudo dnf install sane-backends sane-frontends xsaneThe xsane GUI looks a little intimidating but doing a simple scan is straightforward. When you launch xsane a window with a button exists where you can Acquire a preview. This will take a preview image of a scan. Once read to scan click the button Start in the main menu.
For a more comprehensive xsane guide read this article by the University of Cambridge Faculty of Mathematics
The installation process may take some time. Wait until it is complete. Once finished, you can optionally send a test print.
Conclusion
After installing the necessary Brother drivers and xsane you should now be able to print and scan on your all-in-one Brother printer and scanner.
Articles to Read Next
How to Setup WireGuard VPN on Rocky 9 Linux
Secure Remote Support on LAN with x11vnc over SSH on Rocky Linux
How to Install Virtual Box and Answering “What is a Hypervisor?”
How to Enable Bidirectional Shared Clipboard on VirtualBox VM
How to Create a Linux VM with VirtualBox
Affiliate Links
Form your business with Northwest registered agent
Create a website with namedotcom
Secure your website with Wordfence
Affiliate Disclaimer
Please note that my website and content may contain affiliate links. This means that when you click on these links and make a purchase, I may earn a commission. Rest assured, all the products I promote are ones that I believe to be of high quality, and I personally use them as a consumer myself. Your support through these links helps me continue to create valuable content. Thank you for your support!
-
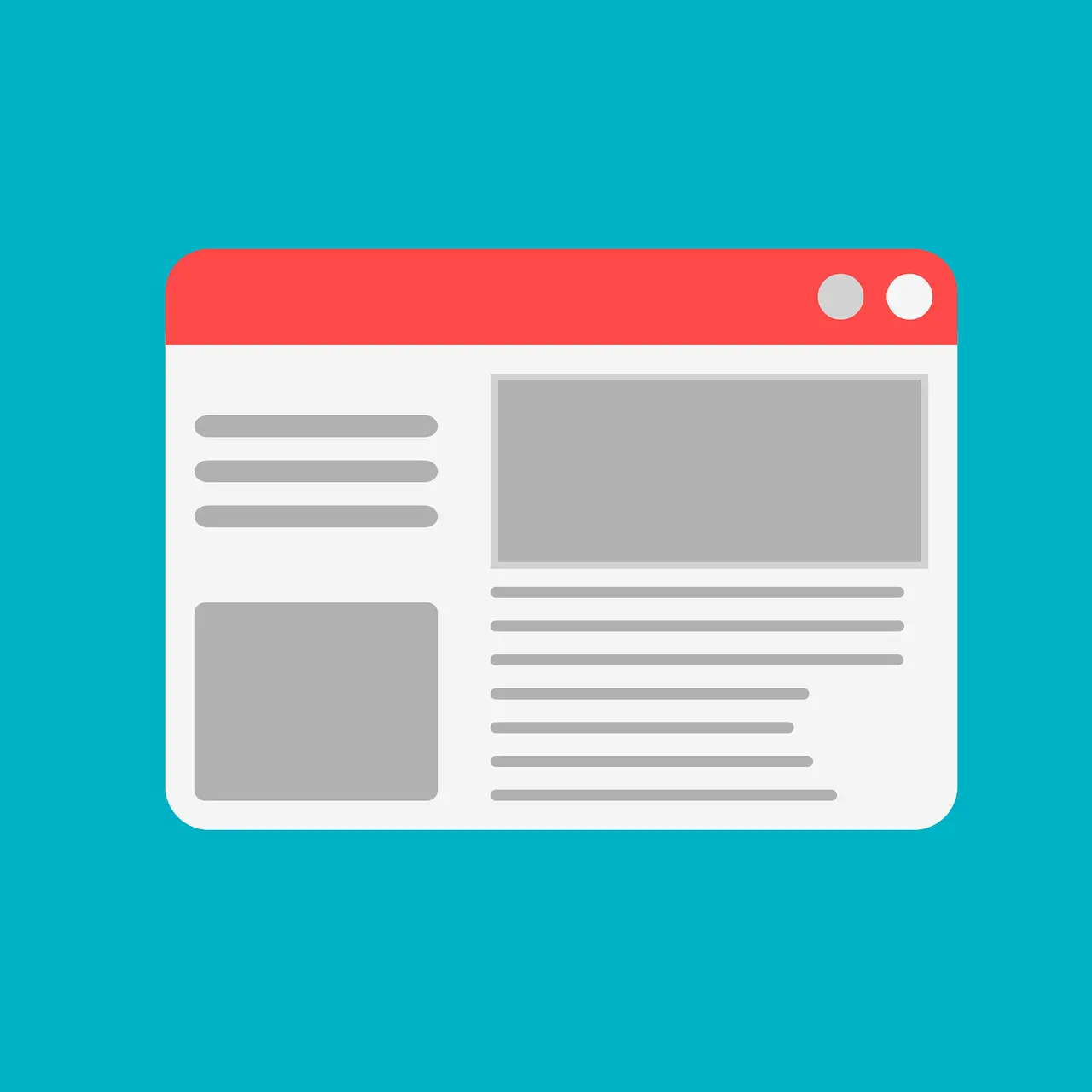
A Quick Start to Annotating Screenshots with Ksnip
Subscribe to 22halomedia YouTube Channel
Checkout this same article on the Rocky Linux Documentation website.
Prerequisites and assumptions
- Rocky 9.4 Workstation
sudoprivileges
Introduction
Ksnip is a screenshot utility feature rich with tools for annotating screenshots. This guide focuses on installing Ksnip and its annotation tools.
Install Ksnip
Ksnip requires the EPEL repository. If you do not have the EPEL enabled, you can do that with:
sudo dnf install epel-releaseThen perform a system update:
sudo dnf update -yNow, install Ksnip:
sudo dnf install ksnip -yOpen an image
- Open Ksnip
- Click
File > Open - Select the image you want to annotate
Annotate an image with Ksnip
Ksnip has handy and intuitive tools to annotate screenshots. In the image, down the left side are the options described below.
The
Selecttool: used to make a selection. Click an item to select it or click and drag to make a selection.The
Duplicatetool: used to duplicate a selection. Click and drag to make a selection. Then click and drag the selection to move or further transform it.The
Arrowtool: used to create arrows. Click and drag to create an arrow.The
Double Arrowtool (chosen by clicking the down arrow next to the arrow): used to create double-sided arrows. Click and drag to create a double-sided arrow.The
Linetool: used to create straight lines. Click and drag to create a line.The
Pentool: used to make strokes that resemble a pen. Click and move the cursor across the screenshot to use the Pen. Customization options exist to change the style and stroke of the Pen in the top toolbar.The
Marker Pentool: used to make strokes that resemble a highlighter. Hold click and move drag the cursor across the screenshot to use the Marker Pen. Customizations exist to change the opacity in the top toolbar.The
Marker Rectangletool: is the Marker Pen tool, but when you click and drag your cursor, the Marker Rectangle tool will fill the rectangular selection. Customizations exist to change the opacity in the top toolbar.The
Marker Ellipsetool: is the Marker Pen tool, but when you left-click and drag your cursor, the Marker Ellipse tool will fill the ellipse made from the selection. Customizations exist to change the opacity in the top toolbar.The
Texttool: used to annotate a screenshot with text. Click anywhere on the image and begin typing to use the Text tool. Customizations exist in the top toolbar to change the border, color, font-family, font-size, font-style, and opacity of your text.The
Text Pointertool: used to annotate a screenshot with text attached to a pointer. The pointer should bring attention to the text, similar to the Text Arrow tool.The
Text Arrowtool: used to annotate a screenshot with text attached to an arrow. The pointer should bring attention to the text, similar to the Text Pointer tool.The
Numbertool: used to annotate a screenshot with a numbered shape. Click anywhere on the image to place a numbered shape. Customizations exist in the top toolbar to change the color, width, and opacity.The
Number Pointertool: used to annotate a screenshot with a numbered shape attached to a pointer. Click anywhere on the image to place a numbered shape attached to a pointer. Customizations exist in the top toolbar to change the color, width, and opacity.The
Number Arrowtool: used to annotate a screenshot with a numbered shape attached to a pointer. Click anywhere on the image to place a numbered shape attached to an arrow. Customizations exist in the top toolbar to change the color, width, and opacity.The
Blurtool: used to blur a selection. Left-click and drag anywhere on the screenshot to blur a selection.The
Pixelatetool: used to pixelate a selection. Left-click and drag anywhere on the screenshot to pixelate a selection.The
Rectangletool: used to make a rectangle from a selection. Left-click and drag anywhere on the screenshot to make rectangular selection. Customizations exist in the top toolbar to change the color, width, and opacity.The
Ellipsetool: used to make an ellipse from a selection. Left-click and drag anywhere on the screenshot to place an ellipse. Customizations exist in the top toolbar to change the color, width, and opacity.The
Stickertool: used to place a sticker or emoji on a screenshot. Selecting the tool and clicking will place the sticker.Conclusion
Ksnip is an excellent utility for annotating screenshots. It can also take screenshots, however the main focus of this guide is the annotation capabilities and tools provided by Ksnip.
Checkout the Ksnip GitHub Repo to learn more about this excellent screenshot utility.
Articles to Read Next
How to Setup WireGuard VPN on Rocky 9 Linux
Secure Remote Support on LAN with x11vnc over SSH on Rocky Linux
How to Install Virtual Box and Answering “What is a Hypervisor?”
How to Enable Bidirectional Shared Clipboard on VirtualBox VM
How to Create a Linux VM with VirtualBox
Affiliate Links
Form your business with Northwest registered agent
Create a website with namedotcom
Secure your website with Wordfence
Affiliate Disclaimer
Please note that my website and content may contain affiliate links. This means that when you click on these links and make a purchase, I may earn a commission. Rest assured, all the products I promote are ones that I believe to be of high quality, and I personally use them as a consumer myself. Your support through these links helps me continue to create valuable content. Thank you for your support!
