Your cart is currently empty!
Author: Joey
-

Brother all-in-one Printer Driver Installation and Setup on Rocky 9 Linux Workstation
Subscribe to 22halomedia YouTube Channel
Introduction
Printing and scanning with an all-in-one Brother printer is possible on Linux thanks to 3rd party Brother all-in-one printer and scanner drivers.
Adding a printer in GNOME
- Open Settings
- In the left menu click, Printers
- Notice the banner at the top of the window that says “Unlock to Change Settings”
- Click Unlock and enter sudo credentials.
- Click Add
After clicking Add, Settings will start scanning for printers. If your printer doesn’t show up but you know its IP address on your LAN, enter the IP address manually. Connecting your printer to your home network is beyond the scope of this article.
A Software window launches that attempts to locate and install printer drivers. Generally, this will fail. You will need to go Brother’s website to install the additional drivers.
Downloading and installing the drivers
Brother Driver Installer Script Installation Instructions:
- Download the Brother MFC-J480DW Printer driver bash script
- Open a terminal window.
- Go to the directory you downloaded the file to in the last step. e.g.
cd Downloads - Enter this command to extract the downloaded file:
gunzip linux-brprinter-installer-*.*.*-*.gz - Get superuser authorization with the
sucommand orsudo sucommand. - Run the tool:
bash linux-brprinter-installer-*.*.*-* Brother machine name - The driver installation will start. Follow the installation screen directions
Scanner support¶
Xsane is a scanning utility that provides a graphical user-interface to make scans. It has packages available from the appstream repository requiring no additional configuration.
sudo dnf install sane-backends sane-frontends xsaneThe xsane GUI looks a little intimidating but doing a simple scan is straightforward. When you launch xsane a window with a button exists where you can Acquire a preview. This will take a preview image of a scan. Once read to scan click the button Start in the main menu.
For a more comprehensive xsane guide read this article by the University of Cambridge Faculty of Mathematics
The installation process may take some time. Wait until it is complete. Once finished, you can optionally send a test print.
Conclusion
After installing the necessary Brother drivers and xsane you should now be able to print and scan on your all-in-one Brother printer and scanner.
Articles to Read Next
How to Setup WireGuard VPN on Rocky 9 Linux
Secure Remote Support on LAN with x11vnc over SSH on Rocky Linux
How to Install Virtual Box and Answering “What is a Hypervisor?”
How to Enable Bidirectional Shared Clipboard on VirtualBox VM
How to Create a Linux VM with VirtualBox
Affiliate Links
Form your business with Northwest registered agent
Create a website with namedotcom
Secure your website with Wordfence
Affiliate Disclaimer
Please note that my website and content may contain affiliate links. This means that when you click on these links and make a purchase, I may earn a commission. Rest assured, all the products I promote are ones that I believe to be of high quality, and I personally use them as a consumer myself. Your support through these links helps me continue to create valuable content. Thank you for your support!
-
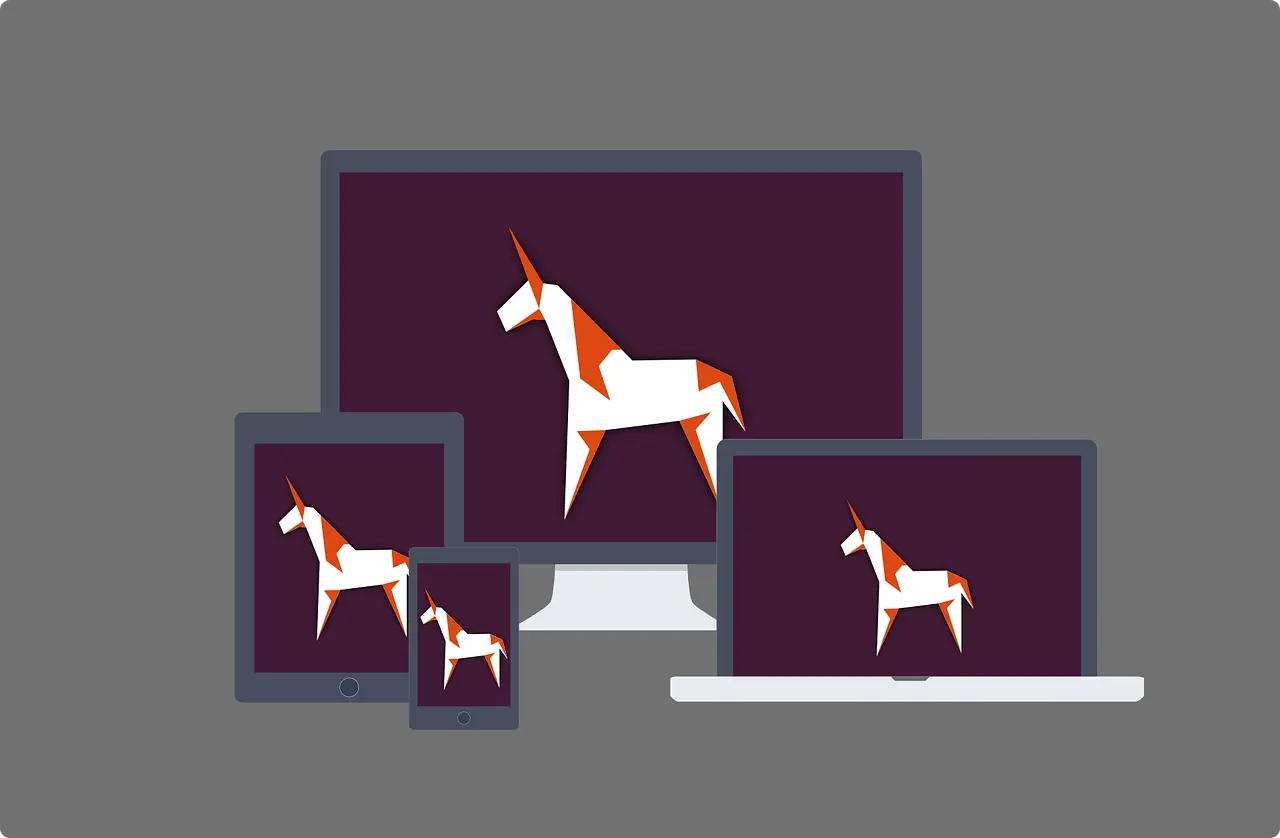
How to Change the Hostname on Rocky 9 Linux Workstation
Subscribe to 22halomedia YouTube Channel
Introduction
Did you know you can create a unique hostname that differs from the default provided value
localhoston Linux?Setting a FQDN (Fully Qualified Domain Name) is often one of the first steps administrators take when spinning up a new machine.
While less utilized on desktop, setting a unique hostname for your Rocky 9 workstation gives you a human-readable and memorable name if you ever need to connect to your workstation over a network or need to know the name otherwise. This tutorial applies to any Red Hat flavored Linux.
How to Change Your Hostname
Open a terminal and copy/paste the below command, replacing
desiredhostnamewith the value you want to name your host.sudo hostnamectl set-hostname desiredhostnameAfter changing your host name, you will need to reboot your computer for the change to have permanent effect.
sudo reboot nowConclusion
In this tutorial, you learned how to change your hostname on a Rocky 9 Linux Workstation. Trust you can take this new found knowledge to create unique hostnames.
Articles to Read Next
How to Setup WireGuard VPN on Rocky 9 Linux
Secure Remote Support on LAN with x11vnc over SSH on Rocky Linux
How to Install Virtual Box and Answering “What is a Hypervisor?”
How to Enable Bidirectional Shared Clipboard on VirtualBox VM
How to Create a Linux VM with VirtualBox
Affiliate Links
Form your business with Northwest registered agent
Create a website with namedotcom
Secure your website with Wordfence
Affiliate Disclaimer
Please note that my website and content may contain affiliate links. This means that when you click on these links and make a purchase, I may earn a commission. Rest assured, all the products I promote are ones that I believe to be of high quality, and I personally use them as a consumer myself. Your support through these links helps me continue to create valuable content. Thank you for your support!
-

22halomedia July Featured Client – Kreiders Rod n’ Customs
At 22halomedia, we pride ourselves on working with a diverse range of clients who bring unique flair and creativity to their industries.
This July we are excited to spotlight Kreider’s Rod n’ Customs as our featured client.
About Kreider’s Rod n’ Customs
Renowned for their exceptional craftsmanship and dedication to fabrication, creating beautiful custom rods and classics featured in magazines such as Classic Trucks, Kreider’s Rod n’ Customs is a standout in the custom car world.
Kreider’s Rod n’ Customs has built a solid reputation in the automotive community through their relentless pursuit of perfection. Specializing in custom car builds, restorations, and modifications, they transform ordinary vehicles into extraordinary works of art. Their attention to detail and passion for automotive innovation have garnered them a loyal clientele and numerous accolades.
Craftsmanship at Its Finest
What sets Kreider’s Rod n’ Customs apart is their meticulous approach to every project. Whether it’s a complete overhaul of a vintage classic or a sleek, modern modification. Every curve, paint job, and engine tweak is a testament to the owner Fred Kreider’s dedication to quality and precision.
Join the Ride
Follow Kreider’s Rod n’ Customs on social media to keep up with their latest classic car and fabrication projects.
Articles to Read Next
How to Setup WireGuard VPN on Rocky 9 Linux
Secure Remote Support on LAN with x11vnc over SSH on Rocky Linux
How to Install Virtual Box and Answering “What is a Hypervisor?”
How to Enable Bidirectional Shared Clipboard on VirtualBox VM
How to Create a Linux VM with VirtualBox
Affiliate Links
Form your business with Northwest registered agent
Create a website with namedotcom
Secure your website with Wordfence
Affiliate Disclaimer
Please note that my website and content may contain affiliate links. This means that when you click on these links and make a purchase, I may earn a commission. Rest assured, all the products I promote are ones that I believe to be of high quality, and I personally use them as a consumer myself. Your support through these links helps me continue to create valuable content. Thank you for your support!
