Your cart is currently empty!
Installing VirtualBox Guest Additions on Ubuntu 24.04 LTS Desktop
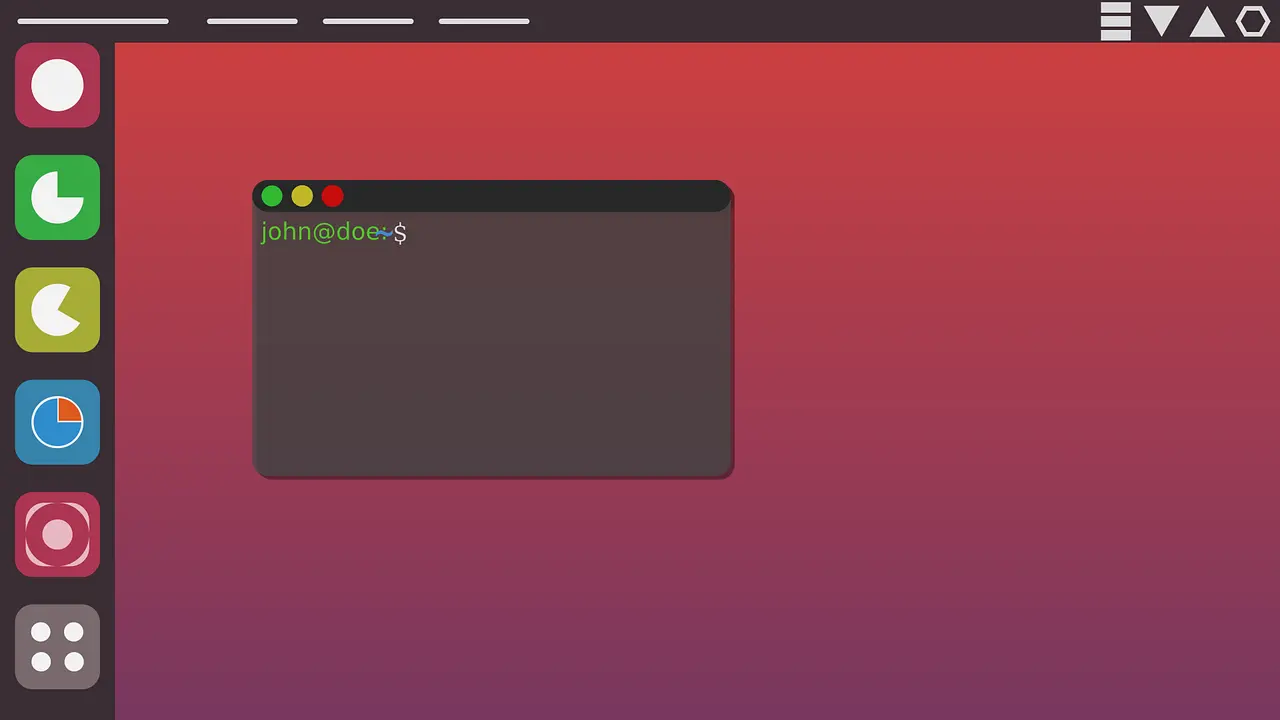
Subscribe to 22halomedia YouTube Channel
Introduction
Yesterday’s article, “Spinning up an Ubuntu 24.04 LTS Desktop VM in VirtualBox,” provided the necessary knowledge to install Ubuntu 24.04 LTS Desktop on a VirtualBox VM (Virtual machine).
Today, we will cover how to install VirtualBox Guest Additions, a package of utilities and drivers that enhances the performance and ease-of-use of VirtualBox VM’s.
Install VirtualBox Guest Additions
In the top left corner of your Ubuntu desktop, click the Activities overview. You can also press the Super key on your keyboard.
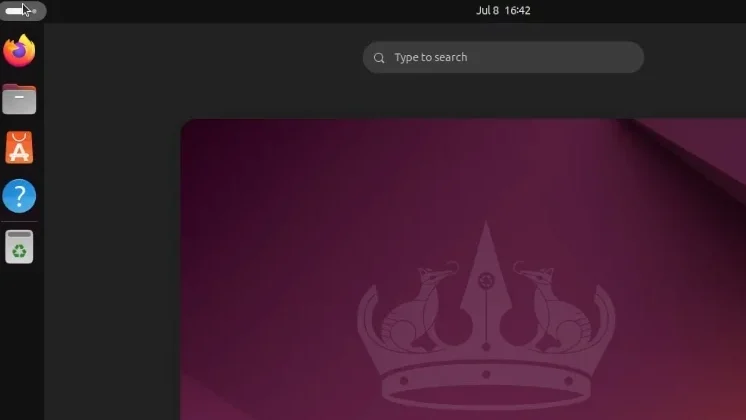
Click the search bar that labeled “Type to search“, and begin typing “terminal”. The Terminal application will appear before you finish typing. Click on Terminal to launch it.
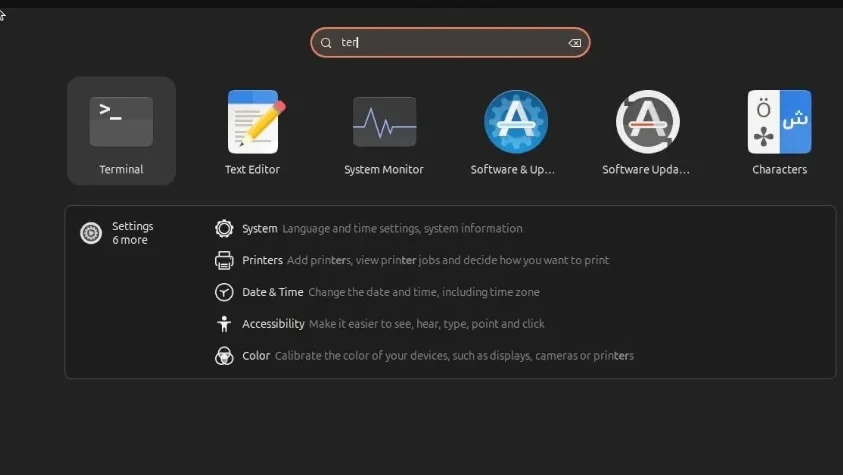
Update your Ubuntu system with the following command:
sudo apt update -yYou will get a warning message outputted to the console that reads “Warning: The unit file, source configuration file or drop-ins of apt-news.service changed on disk. Run ‘systemctl daemon -reload‘ to reload units.”
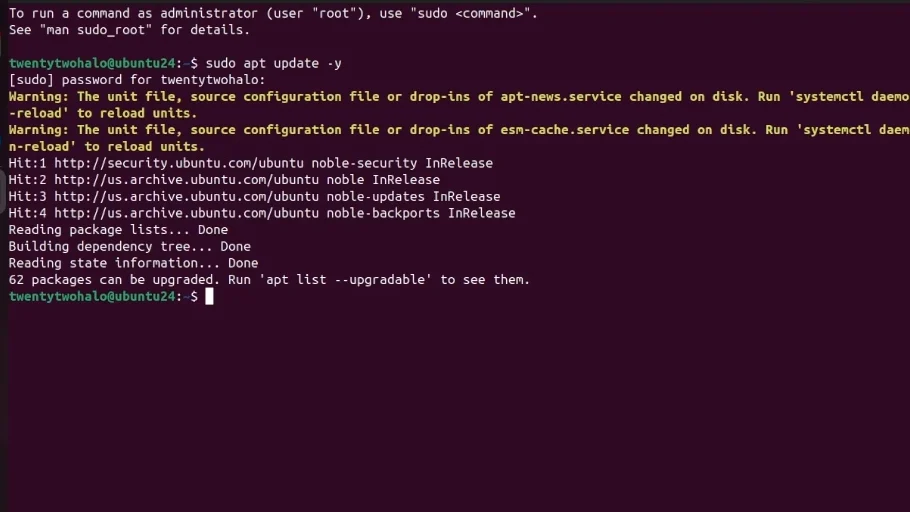
Run the command from the error message above to reload Systemd files:
systemctl daemon-reloadEnter your sudo user’s password and click Authenticate.
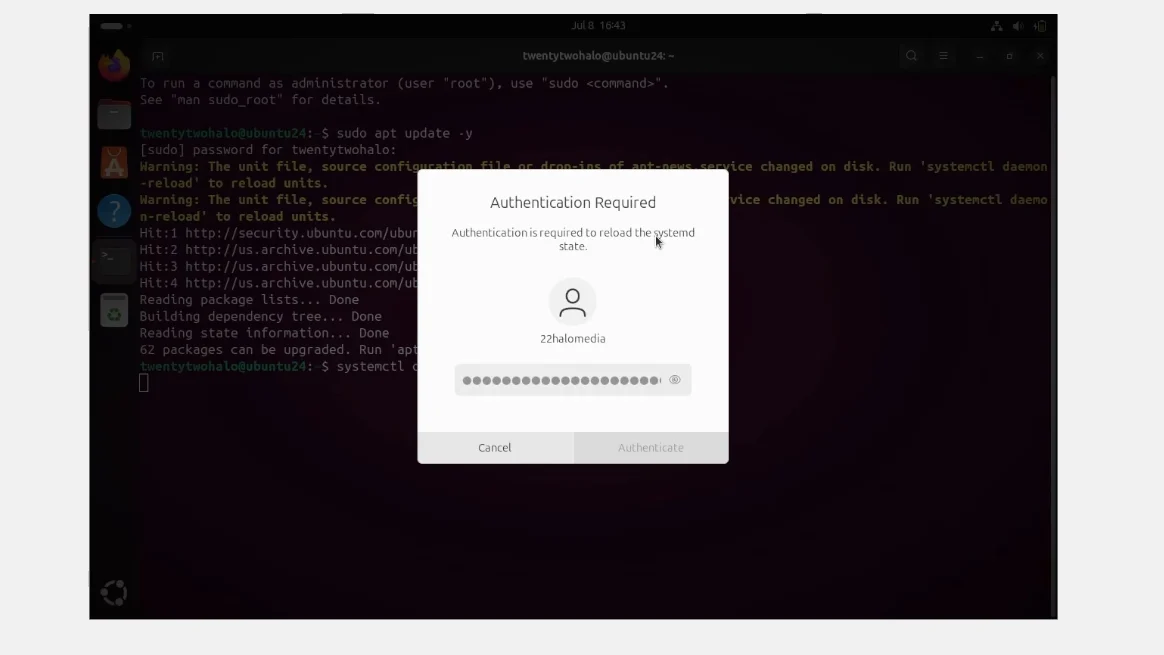
Upgrade your Ubuntu system with the following command:
sudo apt upgrade -yClick Devices > Insert Guest Additions CD Image… in the VirtualBox toolbar.
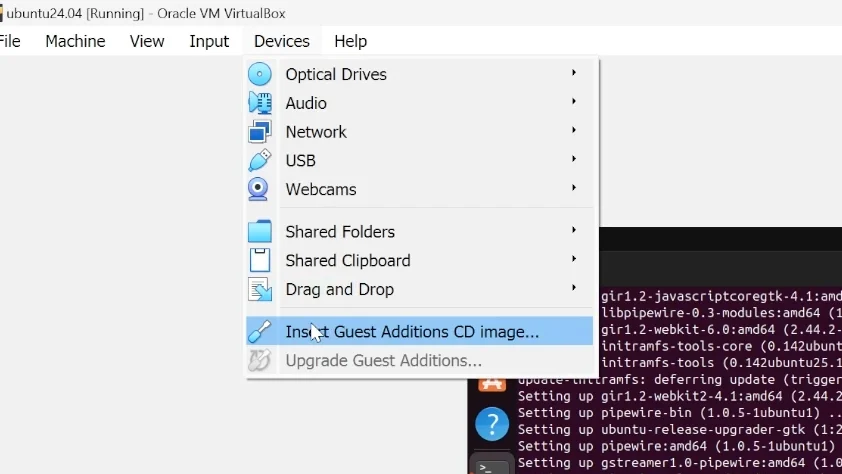
Select Files from the Ubuntu dock.
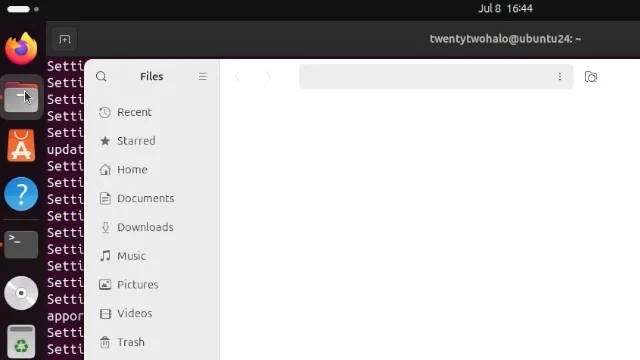
In the left-hand menu of Files, click, VBox_GAs…
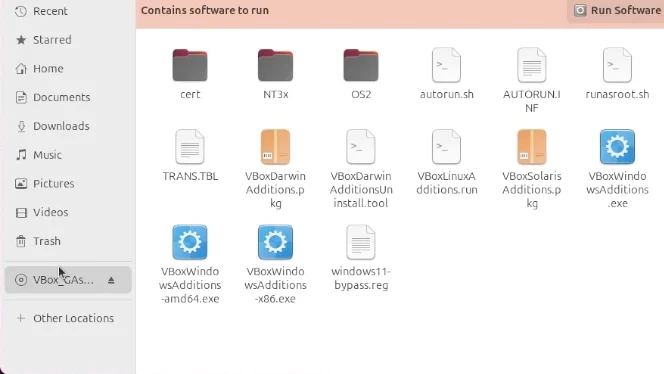
Click Run Software in the orange banner that reads “Contains software to run” near the top of Files.
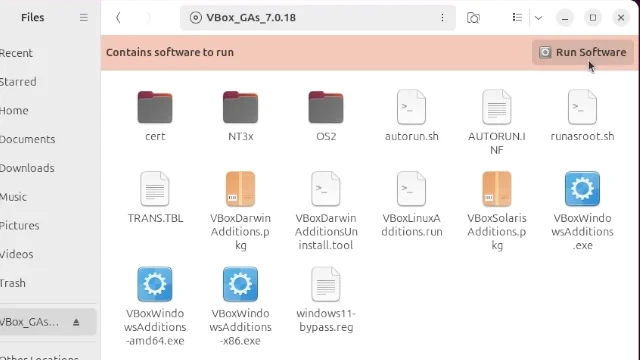
Click Run when the next window titled ‘”VBox_GAs_7.0.18″ contains software intended to be automatically started. Would you like to run it?’ appears.
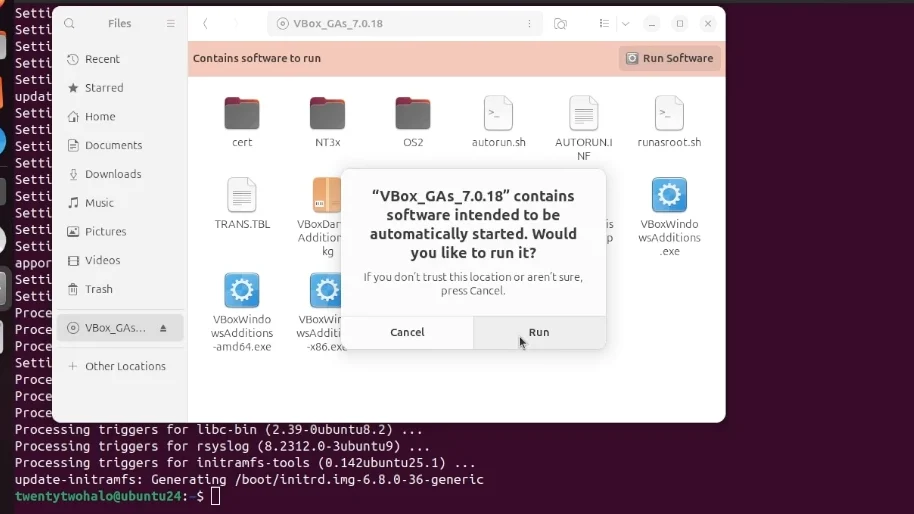
Enter your sudo user’s password and click Authenticate.
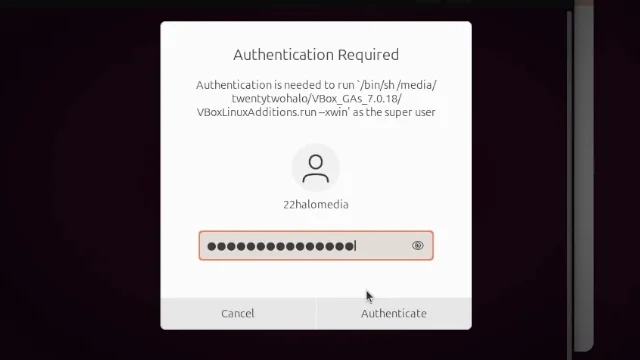
You will get a message informing you bzip2 is not installed.
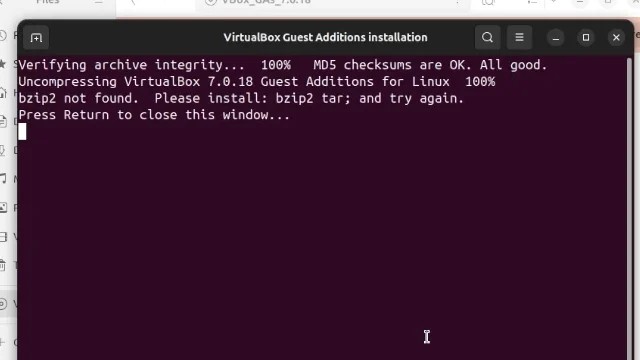
Press Return on your keyboard to close the terminal, then install bzip2 with the following command:
sudo apt install bzip2 -yRepeat previous steps
- Open Files
- Click Devices > Insert Guest Additions CD Image… in the VirtualBox toolbar.
- Click Run when the next window titled ‘”VBox_GAs_7.0.18″ contains software intended to be automatically started. Would you like to run it?’ appears.
- Enter your sudo user’s password and click Authenticate.
Once VirtualBox Guest Additions finished installing, it will output some text, informing you “This system is currently not set up to build kernel modules.”, and “Running kernel modules will not be replaced until the system is restarted.”
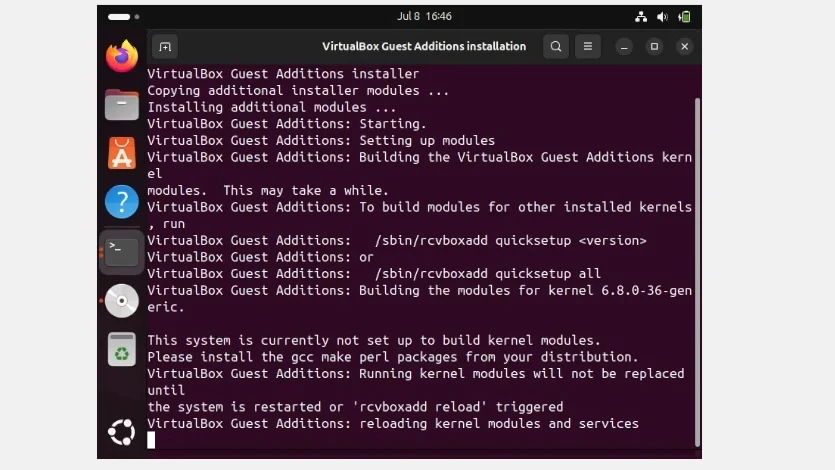
Run the following command to be able to build kernel modules:
sudo apt install build-essential gcc make
perl dkmsThen power off your system:
Click File > Close… in the VirtualBox toolbar.
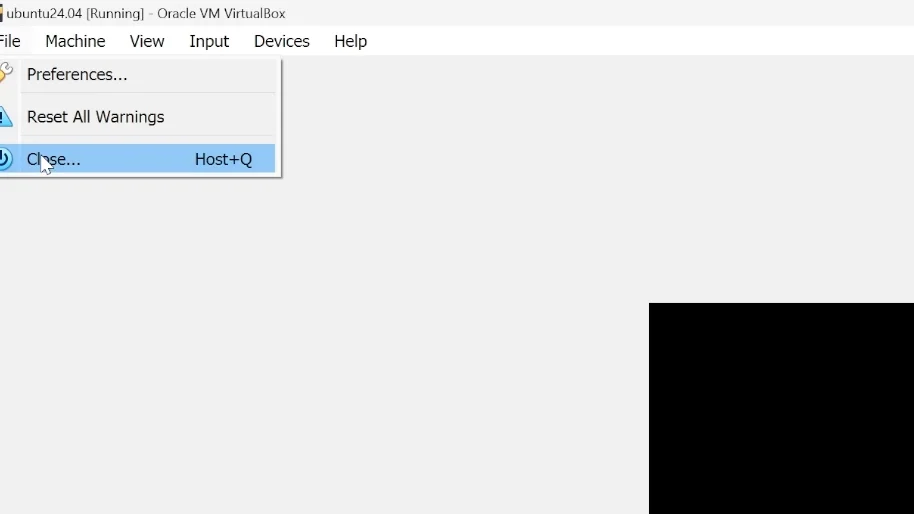
Select Power off the machine, then click OK.
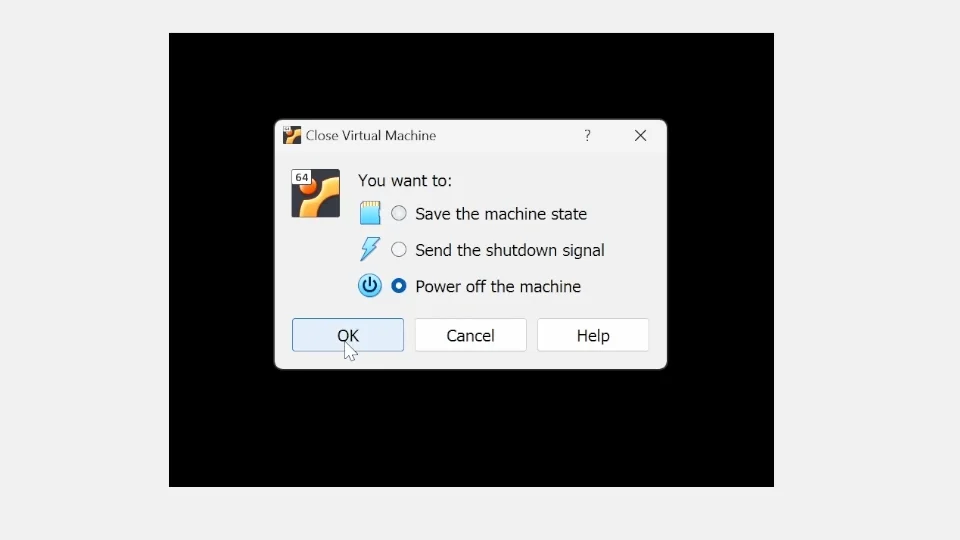
Update Your Ubuntu VM’s Display Settings
Your VM will initially have limited VRAM (video random access memory) assigned, and 3D acceleration will be disabled by default . For the best display experience, allocate as much VRAM as possible. Additionally, enable 3D acceleration if your system supports it.
Click the gear icon in the VirtualBox Manager toolbar to launch the VM Settings.
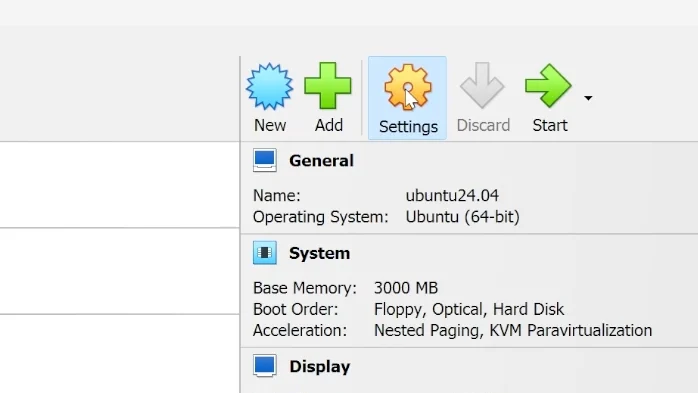
In the left-hand menu, click Display.
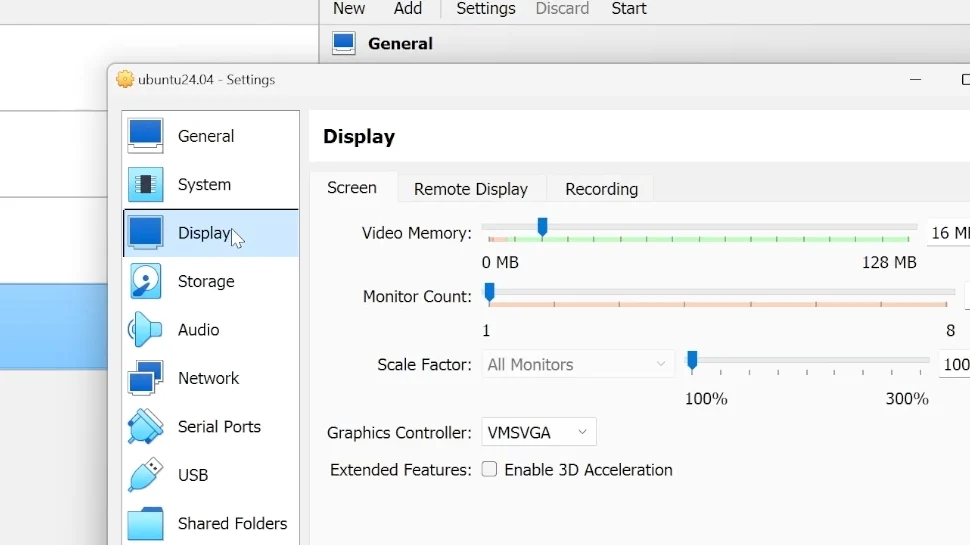
- Increase Video Memory to 128MB or as much as your system can afford.
- Check Enable 3D Acceleration, if your system supports it.
- Click OK.
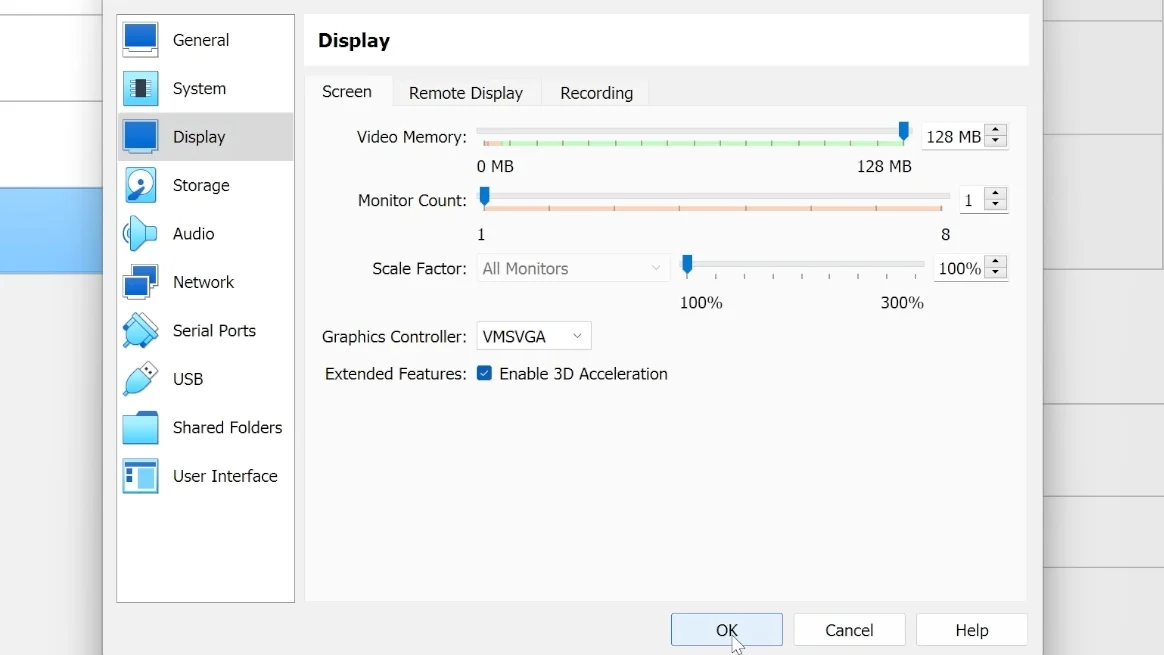
Using VirtualBox Guest Additions
While there are several utilities and additional functionality VirtualBox Guest Additions provides, this guide will focus on auto-resizing your VM for best viewing results.
Start Your Ubuntu VM.
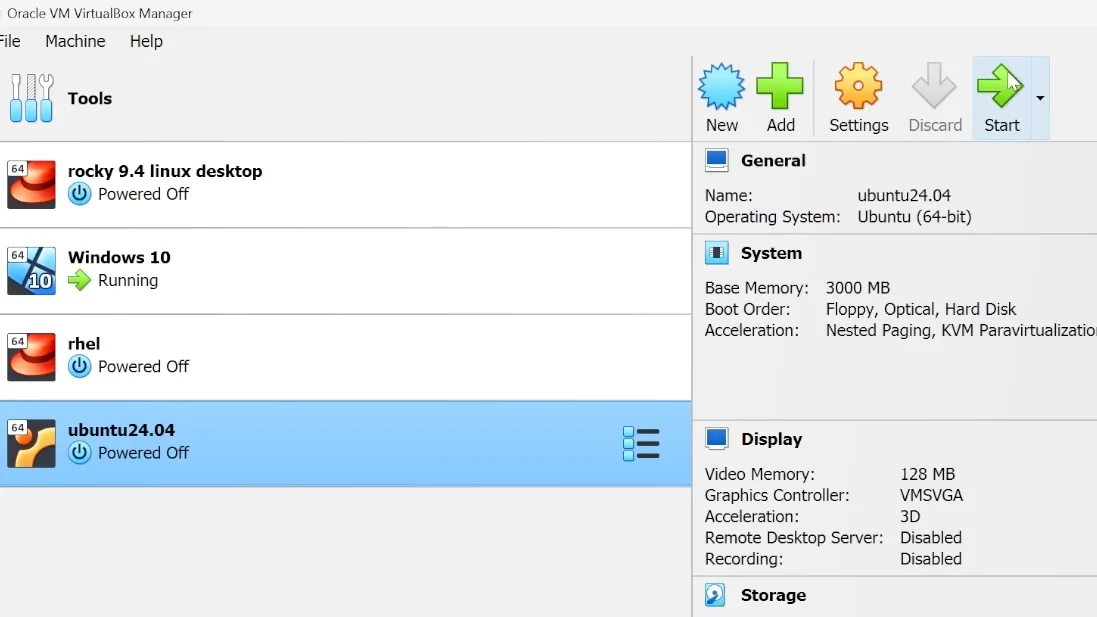
Click View > Auto-resize Guest Display. You may need to repeat this step a few times until the desired effect is achieved. Eventually the VM’s display should stretch across your screen and seamlessly scale clicking and dragging a corner of the window.
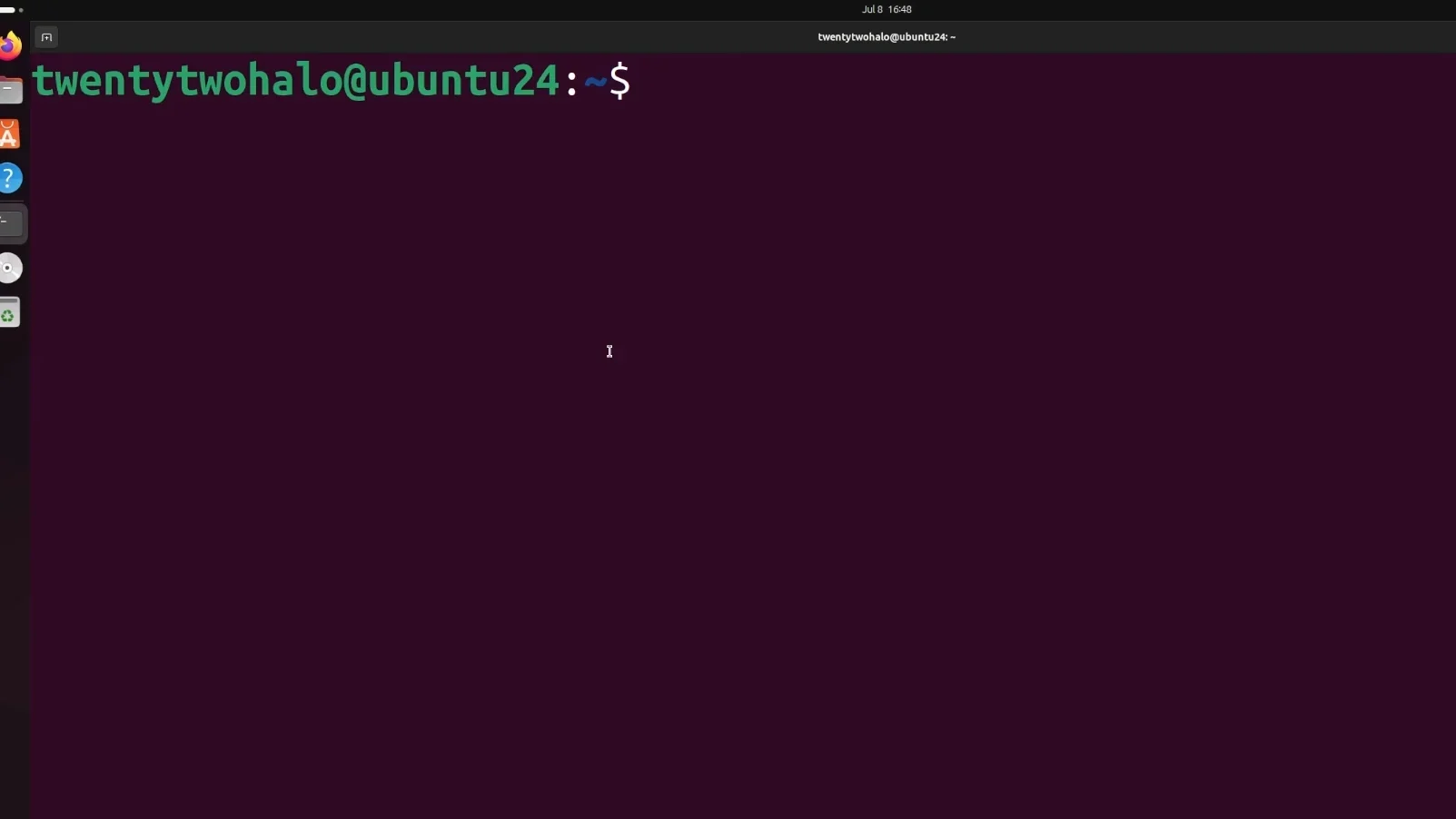
Conclusion
As you can see, installing VirtualBox Guest Additions greatly enhances performance and usability. By following the steps outlined in this guide, you’ve created a versatile environment ready for various tasks. Enjoy your enhanced Ubuntu VM experience on VirtualBox!
Thank you for reading this article. If you found it helpful, please consider subscribing to our newsletter.
Additionally, if you’re considering starting an organization or business, creating a website, protecting your WordPress site from malware and cyber attacks, or are in the market for a new gaming laptop, checkout the affiliate links below! 22halomedia uses each of these products and is proudly partnered with these companies.
Articles to Read Next
How to Setup WireGuard VPN on Rocky 9 Linux
Secure Remote Support on LAN with x11vnc over SSH on Rocky Linux
How to Install Virtual Box and Answering “What is a Hypervisor?”
How to Enable Bidirectional Shared Clipboard on VirtualBox VM
How to Create a Linux VM with VirtualBox
Affiliate Links
Form your business with Northwest registered agent
Create a website with name.com
Secure your WordPress website with Wordfence
Affiliate Disclaimer
Please note that my website and content may contain affiliate links. This means that when you click on these links and make a purchase, I may earn a commission. Rest assured, all the products I promote are ones that I believe to be of high quality, and I personally use them as a consumer myself. Your support through these links helps me continue to create valuable content. Thank you for your support!
